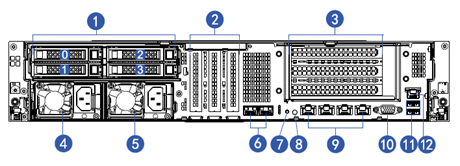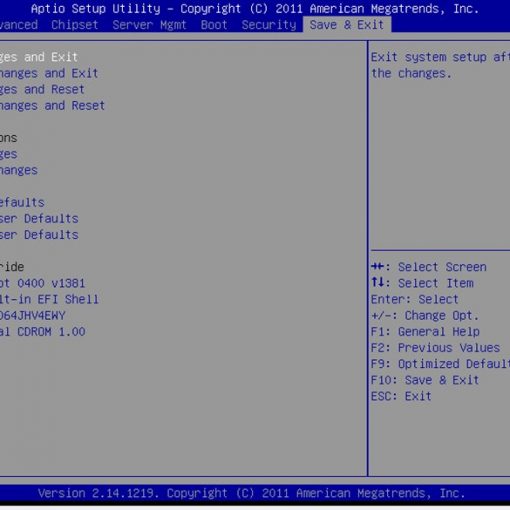第1章 新手上路
1.1 登录
用户可以通过 Web 浏览器访问浪潮海量存储系统软件,建议使用 Firefox3.0 及以上版本,IE8.0,以 1024*768 的分辨率浏览。
浪潮海量存储系统软件出厂设置的 IP 为 192.168.1.128 和 192.168.1.129,需要在同一网段的管理员控制台上登录,在管理员控制台的浏览器地址栏中输入: http://192.168.1.128或者http://192.168.1.129即可登录显示界面,其中 192.168.1.128 为控制器 0 的 IP,192.168.1.129 为控制器 1 的 IP。系统默认管理员账户为 root, 密码为 root。如图 1-1-1-1 所示。
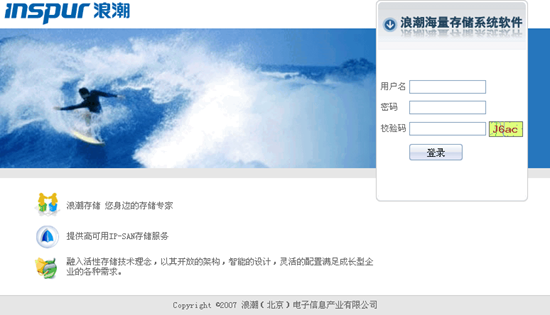
图 1-1-1-1 登录界面
登录之后系统即显示主页面,主页面包括四个部分:控制器状态显示、主功能区、辅助功能区、操作显示区。如图 1-1-1-2 所示。其中左上角为控制器状态显示区,控制器状态显示区下面为主功能区,右上角为辅助功能区,操作显示区为主页面。
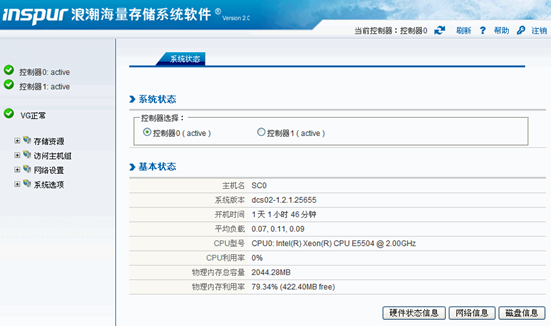
图 1-1-1-2 主页面示意图
第2章 存储资源
磁盘信息
点击主功能区的存储资源->磁盘信息,进入磁盘信息页面。
磁盘信息包含两个页面:磁盘信息、图形显示。为用户显示了系统当前的各物理磁盘信息。
磁盘信息
磁盘信息显示页面,如图 2-1-1-1 所示。
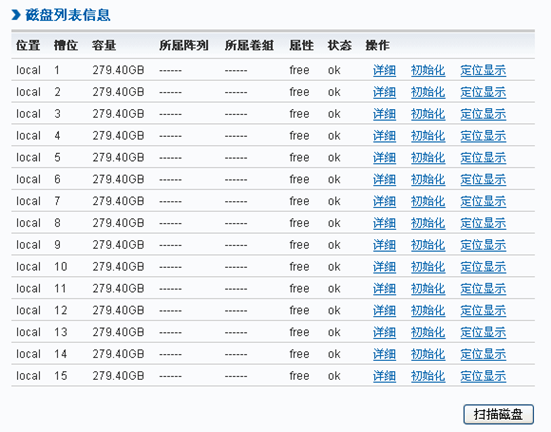
图 2-1-1-1 物理磁盘信息列表
图 2-1-1-1 列出了系统当前所有可用的磁盘。系统物理磁盘状态可分为 member、hotspare 及 free 三种状态,其中 member 为成员盘,hotspare 为全局热备盘,free 为可使用的游离盘;状态为 hotspare 的物理磁盘进入详细页面点击【转游离盘】,执行后转换为 free 状态;状态为 free 的物理磁盘进入详细页面点击【转热备盘】,执行后转换为 hotspare 状态;
位置: 指磁盘的位置在主机上还是在 JBOD 上,在主机上此处显示为”local”,在 JBOD上此处显示为”jbod x” (“x”表示 JBOD 序号)。
槽位: 表示磁盘所在的插槽位置,主机上磁盘插槽位置为 0-15 。
所属阵列: 即所属 RAID,如果为成员盘,此处显示为”/dev/mdx”;如果不为成员盘,此处显示为”——” 。
所属卷组: 即所属 VG,先用物理磁盘创建 RAID,然后在 RAID 上创建 VG。
属性: 可分为 member,hotspare 及 free 三种,member 为成员盘,hotspare 为全局热备盘,free 为可用的游离盘 。
状态: 可分为 ok 和 bad 两种状态,物理磁盘处于 bad 状态,表明已损坏或者磁盘上面残留有 raid 信息。
初始化: 对磁盘上的残留 RAID 数据进行清除操作,使磁盘成为干净的 free 盘 。
定位显示: 用来确定磁盘所在的插槽位置;点击【定位显示】,磁盘所属槽位背板红灯会闪烁,并且【定位显示】会变为【取消定位】,点击【取消定位】,红灯闪烁停止 。用户可点击【详细】按钮获取某一磁盘详细信息,执行磁盘状态转换操作,如图 2-1-1-2 所示。

图 2-1-1-2 物理磁盘详细信息
用户可点击【扫描磁盘】按钮,对系统中所有磁盘进行扫描操作,如果发现某些磁盘有外来的配置信息(即同类型机器上的 RAID 成员盘插入此机器上,这些 RAID 成员盘上的数据信息),用户可以选择删除或载入外来配置信息,如图 2-1-1-3 所示。若外来配置信息完整, 则会正常载入信息;若不完整,则不会载入信息,此时,应在载入正常的配置后,重新扫描磁盘,将不完整的外来配置信息删除,或者将外来配置的存储资源补充完整。
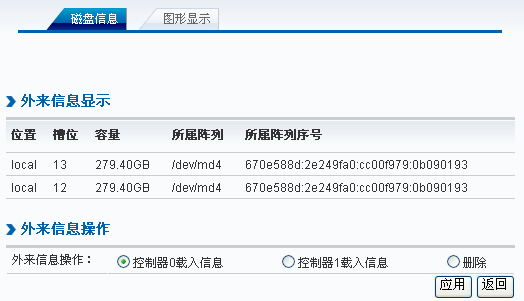
图 2-1-1-3 载入外来配置信息
图形显示
磁盘信息如图 2-1-1-4 所示:
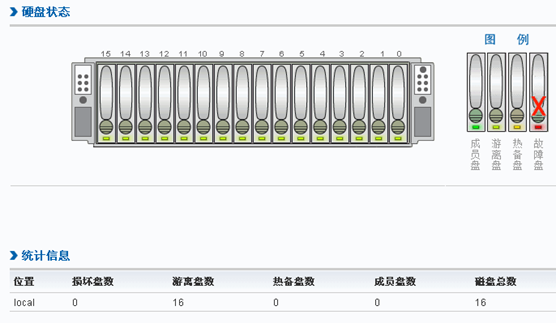
图 2-1-1-4 系统磁盘信息
说明:其中浅绿灯磁盘表示游离盘,绿色灯表示 RAID 成员盘,黄色灯表示 RAID 的热备盘,蓝色灯表示 RAID 重建盘,显示位没有磁盘则表示该槽位没有插硬盘。
卷组管理

点击主功能区的存储资源->卷组管理,进入卷组管理界面,首先看到的是系统中的卷组列表,如图 2-2-1-1 所示。
图 2-2-1-1 卷组列表
说明:
卷组: 由 RAID 构成,可以在其上划分逻辑卷。
逻辑卷: 相当于在传统磁盘上划分的分区,可以根据需求对逻辑卷进行扩容等操作, 应用于 IP-SAN 服务或者 FC-SAN 服务。
状态:表示组成卷组的各 RAID 状态,若 RAID 信息不正常,则显示为 ;若正常,则
;若正常,则
显示为
-
卷组创建

点击【新建卷组】按钮,进入卷组创建页面,用户根据需求选择创建信息,点击【创建】按钮,实现卷组创建操作,如图 2-2-1-2 所示。
图 2-2-1-2 卷组创建卷组名称:为系统自行进行分配。
所属控制器: 即卷组创建后所属于的控制器,为控制器 0 和控制器 1 。
块大小: 即条带大小指写入 raid 中的数据被分割为”条带”,每个条带以阵列形式写到组成 raid 的不同成员盘上,系统默认为 64KB 大小 。

创建一个卷组后,返回卷组列表页面,显示出刚创建的卷组信息,如图 2-2-1-3 所示。
图 2-2-1-3 卷组列表
-
卷组操作管理
点击【详细】,进入卷组详细信息页面,用户可看到卷组详细信息,用于创建卷组的阵列信息(即 raid 信息)及卷组上面的逻辑卷信息,可对卷组上的逻辑卷进行删除操作,如图 2-2-2-1 所示。
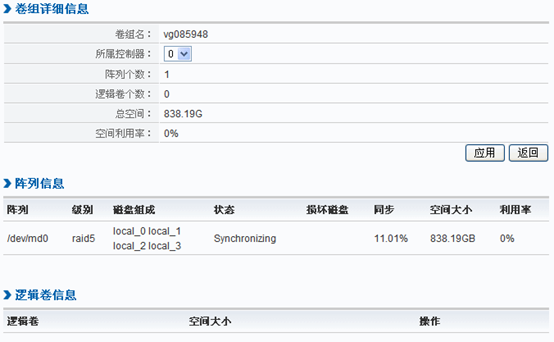
图 2-2-2-1 卷组详细信息
返回卷组管理页面,点击【扩容】,进入卷组扩容的页面,卷组扩容所用的磁盘个数需保证满足创建此卷组时选择的 RAID 级别的要求。如图 2-2-2-2 所示。
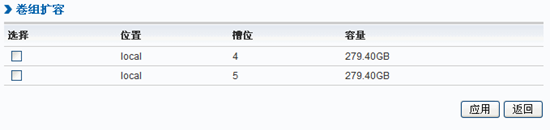
图 2-2-2-2 卷组扩容信息
说明:卷组扩容实质是在卷组中加入一个和创建卷组时相同级别的 RAID,所以在卷组扩容时,无法添加单个磁盘到卷组中。例:创建卷组时选用的是 RAID5,则此时最少需要选择 3 块物理磁盘进行扩容。
返回卷组管理页面,用户点击【删除】,可对卷组实现删除操作。
-
逻辑卷管理
用户进入逻辑卷管理界面后,首先看到的是某一卷组上逻辑卷列表信息,如图 2-3-1-1 所示。
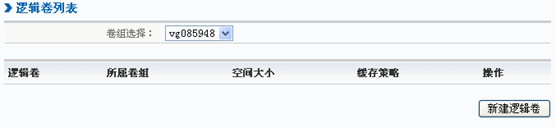
图 2-3-1-1 逻辑卷信息
-
逻辑卷创建
点击【新建逻辑卷】按钮,进入逻辑卷创建页面,用户根据需求选择创建信息,点击【创建】按钮,实现逻辑卷创建操作功能,如图 2-3-1-2 所示。
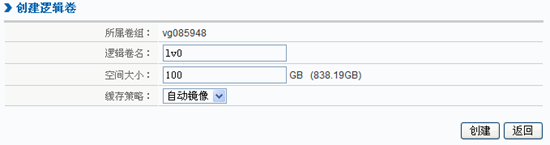
图 2-3-1-2 逻辑卷创建
缓存策略:
只读模式:设置逻辑卷仅为只读权限;
写通模式:所有数据在以命令完成状态返回到计算机之前,直接写入到硬盘,性能最低;
写回模式:暂时将数据写到 cache 中,待硬盘闲置时将数据写入硬盘,大幅度提高性能,但数据具有一定危险性,在一个控制器意外故障时,会造成 cache 中的数据丢失;
自动镜像:2 个控制器之间实现缓存镜像,在一个控制器意外故障时,仍能保证
cache 中的数据安全,且读写仍能继续进行,性能比写回模式稍低 。推荐使用自动镜像模式。
创建一个新的逻辑卷后,返回逻辑卷管理页面,可查看到新建的逻辑卷的信息,如图 2-3-1-3 所示。
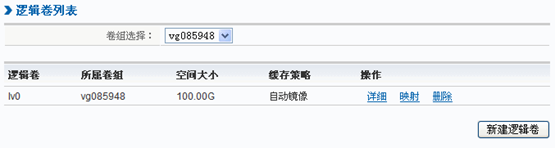
图 2-3-1-3 逻辑卷列表
-
逻辑卷操作管理
返回到逻辑卷管理页面,点击【详细】,进入逻辑卷详细信息页面,用户可看到逻辑卷详细信息,映射主机列表信息;用户可修改逻辑卷属性,对逻辑卷进行扩容操作, 可对映射信息进行删除操作,如图 2-3-2-1 所示。
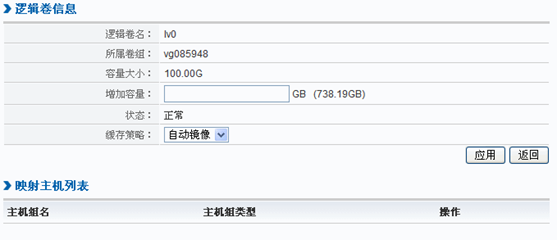
图 2-3-2-1 逻辑卷详细信息
返回逻辑卷管理页面,点击【映射】,进入逻辑卷映射页面,选择映射的主机组类型,这里包括了 IP-SAN 和 FC-SAN,然后选择可以映射的主机名,点击【应用】,执行映射操作,如图 2-3-2-2 所示。其中 IP-SAN 可以选择多个主机组进行映射,而 FC-SAN 只能映射给一个主机组。
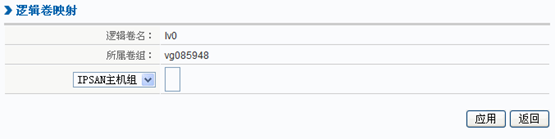
图 2-3-2-2 逻辑卷映射
返回逻辑卷管理页面,用户点击【删除】,对逻辑卷实现删除功能。
第 3 章 主机组管理
-
概述
主机管理的主要作用是指定将磁盘映射到哪些 initiator 端。所谓主机是指被指定能连接到存储并有权限访问磁盘的 initiator 端。主机组是指具有相同权限的一组主机的集合。在同一 IPSAN 主机组中的主机能够访问相同的 LUN,并具有相同的访问密码, 所有的主机是通过 initiator name 来标识的。在 FCSAN 主机组中的主机能够访问相同的 LUN,所有的主机是通过 FC 的 WWNs 号来标识的。
-
IPSAN 主机组管理
-
查看 IPSAN 主机组信息
在左侧导航栏中点击【访问主机组】,子项组列出了主机组管理的所有功能。点击
【IPSAN 主机组管理】,右侧列出所有的 IPSAN 主机组,以及 TARGET 名称。如图 3-2-1-1 所示。

图 3-2-1-1 IPSAN 主机组列表信息
列表项中显示了 IPSAN 主机组的概要信息和针对某个主机组的操作。【主机组名】是主机组的名称;【Lun 数量】是主机组中的所有主机可以访问的 LUN 的个数。【主机数量】是主机组中包含的主机的数目,其所包含的所有主机都有访问所属 LUN 的权限。【操作】是针对某个主机组可以进行的一些操作。
-
新建 IPSAN 主机组
在 IPSAN 主机组信息列表页(图 3-2-1-1)中,点击【新建主机组】,进行新建主机组表单,如图 3-2-2-1。
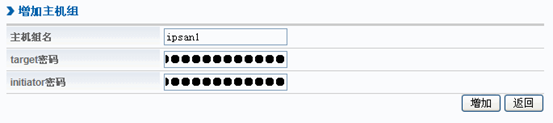
图 3-2-2-1 新建 IPSAN 主机组
【主机组名】是必选项,并且不能与已经存在的主机组相同。Target 密码和 initiator 密码是可选项,用于 initiator 与 target 进行双向认证,输入长度必须大于是 12 位。设置完成后点击【增加】按扭,会将指定的主机增加上。但这时此主机组不包含任何主机,也不包含任何 LUN。
成功添加 IPSAN 主机组后,系统会自动跳转到【主机组管理】界面,此时可以看到主机组列表,如图 3-2-2-2 所示。
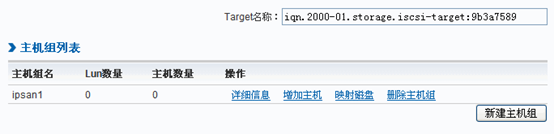
图 3-2-2-2 IPSAN 主机组列表
-
查看 IPSAN 主机组详细信息
在 IPSAN 主机组列表中某个主机项中点击【详细信息】页面,系统跳转到指定主机组的详细信息中。如图 3-2-3-1 所示。
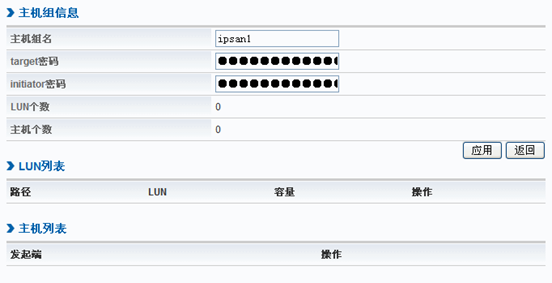
图 3-2-3-1 主机组信息
IPSAN 主机组详细信息包含三个列表。【主机组信息】显示了主机组的基本属性。其中主机组名、target 密码、initiator 密码可在此进行编辑。
Lun 列表显示了主机组中所包含的 Lun 信息,并提供了【删除】操作,可在此删除
Lun 使这个主机失去访问这个 LUN 的权限。
主机列表中显示了所有属于这个主机组的主机。可以通过【删除】操作删除某个主机。
-
增加主机
增加主机功能是将主机增加到某个 IPSAN 主机组中,这时,主机就可以访问主机组所包含的所有的 LUN。具体操作是,在 IPSAN 主机组列表中点击要某个主机组项的【增加主机】操作。系统跳转到增加主机表单,如图 3-2-4-1。

图 3-2-4-1 增加主机组
在发起端名称项中填写 initiator 名,点击【增加】按扭,这时,这个主机就属于主这个主机组了。


-
映射磁盘
映射磁盘是指定某个逻辑卷,以便某个 IPSAN 主机组中的主机可以访问。
在 IPSAN 主机组列表中点击某个主机组的【映射磁盘】操作。系统转入到映射 LUN 的操作界面,如图 3-2-5-1。
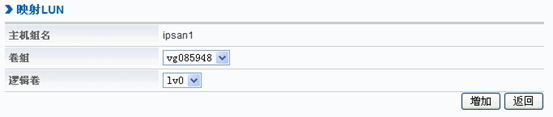
图 3-2-5-1 映射 LUN
从卷组列表中选择某个卷组,逻辑卷列表中显示出这个卷组所包含且没有映射给该主机的逻辑卷。选定后,点击【增加】按扭,就将逻辑卷映射到指定的主机组中。成功映射 LUN 后,系统会自动跳转到【IPSAN 主机组管理】页面,此时点击【详细信息】, 就能查看到刚才添加的主机和映射的 LUN 信息,如果 3-2-5-2 所示。
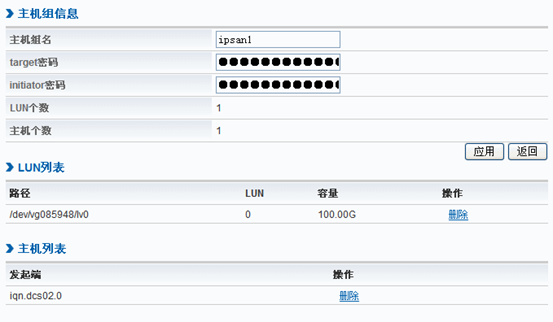
图 3-2-5-2 IPSAN 主机组详细信息
-
IPSAN 会话管理
IPSAN 会话管理页面主要用于显示当前 target 和 initiator 之间的会话。如图 3- 3-1-1 所示。

图 3-3-1-1 IPSAN 会话管理
-
FC 主机组管理
FC 主机组管理主要作用是将指定的磁盘通过 FC 映射给哪些客户端。
-
查看 FC 主机组信息
在左侧导航栏中点击【访问主机组】,子项组列出了主机组管理的所有功能。点击【FC 主机组管理】,右侧列出所有的 FCSAN 主机组,以及 TARGET 列表。如图 3-4-1-1 所示。
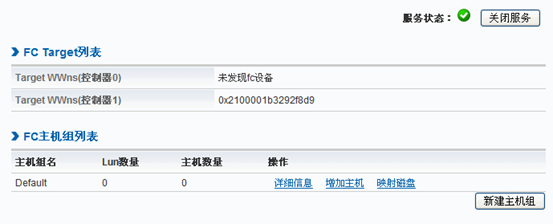
图 3-4-1-1 FC 主机组列表
其中,系统会自带一个默认的主机组”Default”,其作用是保证在 FC 连接正常的时候,至少有一个主机组与客户端相连。当添加新的主机组后,并且添加相应的客户端做为主机时,需重启 FC 服务,才会使连接到 Default 主机组的会话断开,重新去检测有没有符合要求的主机组,若满足,则会连接到该主机组上;否则,则会连接到”Default”主机组上。
FC Target 列表中,当未检测到控制器中存在 FC 设备时,则会显示”未发现 fc 设备”。
-
新建 FC 主机组
在 FC 主机组列表页面中,点击【新建主机组】,进行主机组的创建,如图 3-4-2-1 所示。

图 3-4-2-1 新建 FC 主机组
成功添加 FC 主机组后,系统会自动返回到 FC 主机组列表页面,此时可以查看到新添加的主机组,如图 3-4-2-2 所示。
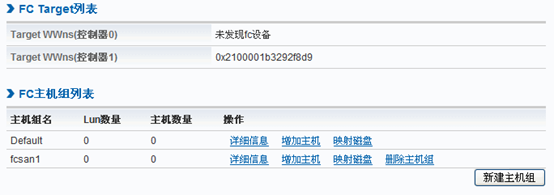
图 3-4-2-2 FC 主机组列表
-
查看 FC 主机组详细信息
在 FC 主机组列表页面中,点击【详细信息】,进入指定主机组的详细信息页面,如图 3-4-3-1 所示。
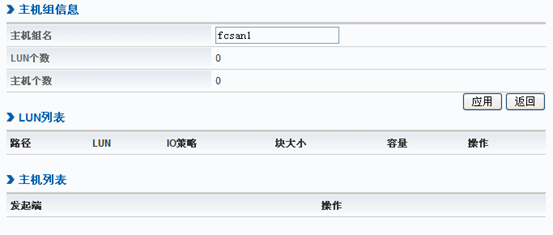
图 3-4-3-1 FC 主机组详细信息
主机组详细信息包含三个列表。【主机组信息】显示了主机组的基本属性。其中主机组名可在此进行编辑。
Lun 列表显示了主机组中所包含的 Lun 信息,并提供了【删除】操作,可在此删除
Lun 使这个主机失去访问这个 LUN 的权限。
主机列表中显示了所有属于这个主机组的主机。可以通过【删除】操作删除某个主机。
-
增加主机
增加主机功能是将主机增加到某个主机组中,这时,主机就可以访问主机组所包含的所有的 LUN。具体操作是,在 FC 主机组列表中点击要某个主机组项的【增加主机】操作。系统跳转到增加主机表单,如图 3-4-4-1 所示。

图 3-4-4-1 增加 FC 主机
-
映射磁盘
映射磁盘是指定某个逻辑卷,以便某个主机组中的主机可以访问。
在 FC 主机列表中点击某个主机组的【映射磁盘】操作。系统转入到映射 LUN 的操作界面,如图 3-4-5-1 所示。
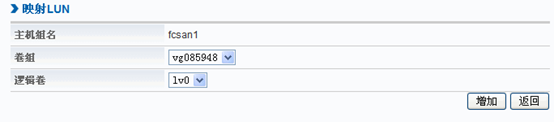
图 3-4-5-1 映射 LUN
从卷组列表中选择某个卷组,逻辑卷列表中显示出这个卷组所包含且没有映射给该主机的逻辑卷。选定后,点击【增加】按扭,就将逻辑卷映射到 FC 主机组中。成功映射 LUN 后,系统会自动跳转到【FC 主机组管理】页面,此时点击【详细信息】,就能查看到刚才添加的主机和映射的 LUN 信息,如图 3-4-5-2 所示。

图 3-4-5-2 FC 主机组详细信息
3.5 FC 会话管理
FC 会话管理页面主要用于显示当前控制器的 FC 连接的会话。如图 3-5-1-1 所示。

图 3-5-1-1 FC 会话管理
第4章 网络设置
网络设置用来显示和设置双控制器的网络信息:主机名、DNS、默认网关、网络连接信息、网络设备信息,并提供链路聚合功能。
-
基本设置
网络基本信息显示双控制器的主机名、主从 DNS 地址、默认网关,如图 4-1-1-1 所示。
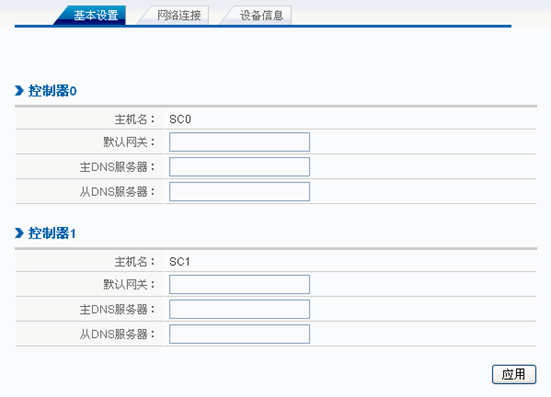
图 4-1-1-1 网络基本信息设置
-
网络连接
网络连接页面列出了双控制器中所有可用的连接设备,包括独立工作的网卡和负载均衡的设备,如图 4-2-1-1 所示。其中的”设备”为此网络连接所拥有的物理设备名称,
如 eth0;而当为负载均衡的连接时,则会显示所聚合的所有网卡名称。其中的连接状态说明了此时网络连接的可连接性,为”Disconnet”时,则表示网络未连接;”Connet”时,表示网络可连接;当为”takeover”时,则表示该网络连接被接管了,如图 4-2-1
-2 所示。
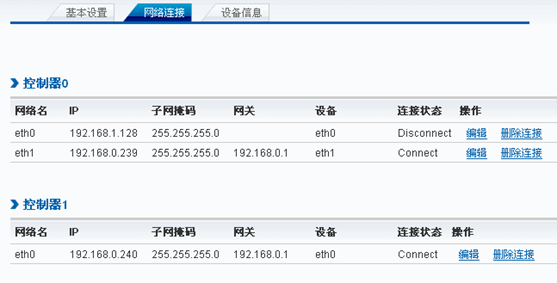
图 4-2-1-1 网络连接信息列表 1

图 4-2-1-2 网络连接信息列表 2
点击网络连接列表中的操作->编辑时,可以对网络连接进行编辑,如图 4-2-1-3 所示,用户可以根据需要对网络连接信息进行编辑。
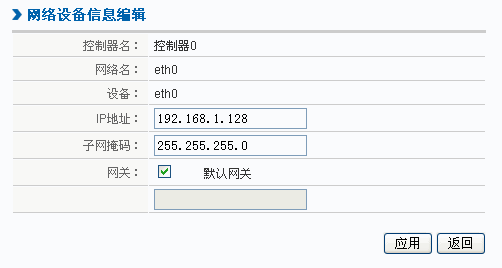
图 4-2-1-3 网络连接信息编辑
点击网络连接列表中的操作->撤消绑定时,会进入如图 4-2-1-4 所示的取消聚合对话框,会显示此网络聚合的详细信息,以及此聚合的网卡列表,用户需选择一个网络设备,将聚合时的网络信息赋值给该设备,以避免出现网络中断的情况。这个过程可能需要比较长的时间,请耐心等待。
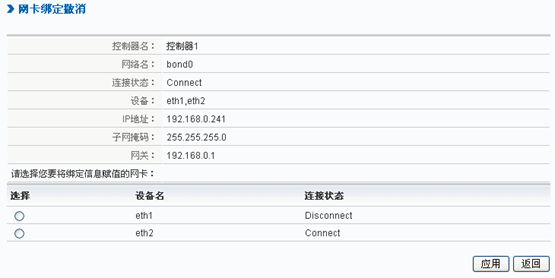
图 4-2-1-4 取消聚合
点击网络连接列表中的操作->删除连接时,会弹出对话框来提示用户是否删除该网络连接,用户可以确认是否要删除该网络连接。
-
设备信息
设备信息页面列举了双控制中所有可用的物理网卡信息,详细信息如图 4-3-1-1 所示,其中的工作状态有”活动”和”未激活”两种,绑定状态有”绑定”和”未绑定” 两种,”选择”列下面的复选框是用来选定物理设备进行网络聚合的。
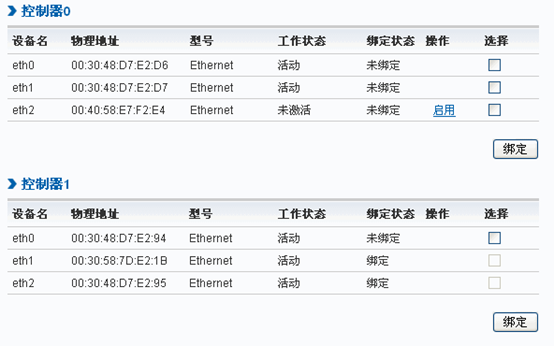
图 4-3-1-1 设备信息
点击设备信息列表中的操作->启用时,会进入如图 4-3-1-2 所示的新建网络连接的页面,用户可以对设备信息进行编辑,使其成为一个可用的网络连接。
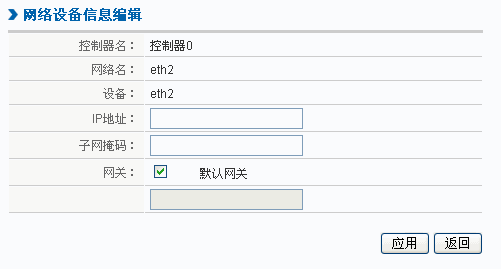
图 4-3-1-2 新建网络连接页面
在设备信息列表中选择同一控制器上的两块或两块以上可用的物理网卡设备,点击
【绑定】按钮,会进入如图 4-3-1-3 所示的新建聚合设备的页面,用户可以建立聚合设备,默认使用负载均衡模式。
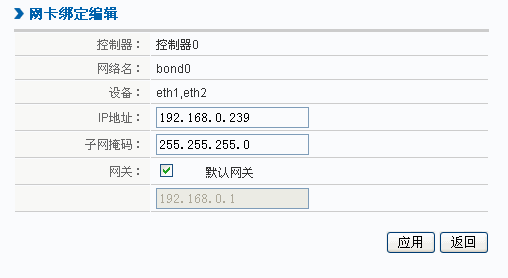
图 4-3-1-3 新建聚合设备
网卡聚合是指将两块网卡虚拟成一块网卡使用,负载均衡模式在提高网络连接可靠性的同时还能增加网络 IO 性能。
第5章 系统选项
-
时间日期
时间日期管理为用户显示系统时间、时区等信息,用户自行设置时间、时间协议、时区,并在设置时间等操作中确保和硬件时间同步,并同步时间和相关的一些配置信息到另一控制器中。
-
时间日期显示
时间日期显示界面,显示的是系统的日期时间、时区、时间服务器类型、同步方式、时间服务器名称等信息,详细信息见图 5-1-1-1 所示。
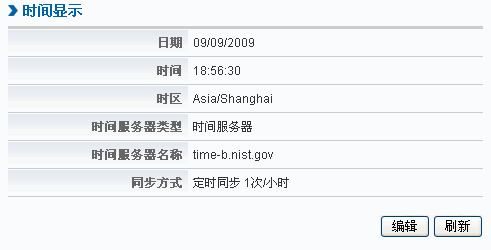
图 5-1-1-1 时间日期显示
页面会每隔 5 秒钟刷新一次时间显示,点击【编辑】按钮会进行时间日期设置页面。
b
-
时间日期设置
时间日期设置包含两种方式:时间设置、时间同步设置。
时间设置为用户手动选择或输入时间日期来进行时间的设置;而时间同步设置则是设置时间服务器以及同步方式,通过时间协议来完成时间的设置。详细信息如图 5-1-2-1 所示。

图 5-1-2-1 时间日期设置
其中:时间同步设备包含 3 种时间服务器类型:None、NTP 服务器、时间服务器, 每一种类型包括 3 种同步方式:None、即时同步、定时同步,None 为不同步,即时同步为点击【应用】后马上同步,定时同步为每小时自动与服务器同步一次时间。在设置时间后,点击【应用】按钮,会同步设置的时间到系统,然后与硬件时间同步,最后同步时间和配置到另一控制器上。
如果不能连接到时间服务器或 NTP 服务器,请检查您的网络设置,DNS 设置,确定能连通到外部网络。
————————————————————————–
-
系统日志
系统运行和管理过程的重要操作都记录在日志文件中,通过”系统日志”管理页面可以查看和删除各个类型的日志。日志类型有:system、maillog。System 是指系统各应用服务运行过程中记录的日志;maillog 是指记录邮件收发的日志。
通过单击页面右下角的标签”首页”、”上一页”、”下一页”、”末页”可查看相
应页的日志,也可以直接转到任意页去查看日志。点击【清空日志文件】按钮,可对日志文件进行清除;点击【下载日志文件】,可以下载日志文件到本地机器上。
系统日志提供过滤搜索功能,用户可以选择全显示、时间段过滤显示、向前检索显示 3 种搜索方式。其中”全显示”为显示对应日志的所有内容;”时间段过滤显示”为只显示用户输入的时间段之内的日志;”向前检索显示”为只显示用户设置的时间到当前时间这一段时间段内的日志。详细信息如图 5-2-1-1 所示。
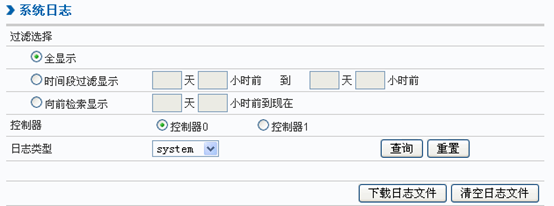
图 5-2-1-1 系统日志操作选项
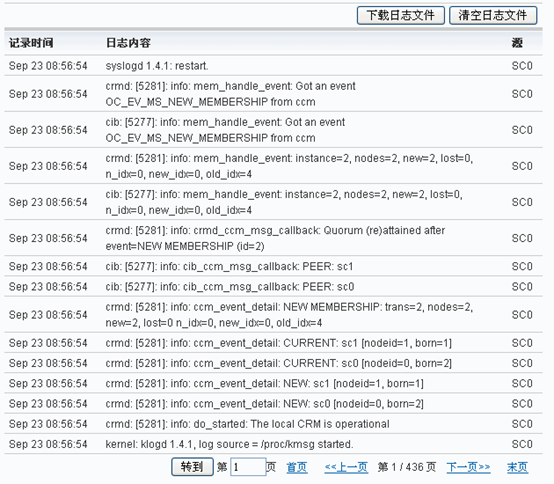
图 5-2-1-2 系统日志显示
-
系统恢复和升级
系统恢复是指将系统恢复到出厂状态,将初始化系统的所有配置;系统升级是指将系统的部分或者全部模块更新到另一个版本,需要上传升级包到系统中。
-
系统恢复
进入系统恢复界面,会显示双控制器的当前系统版本信息,输入管理员密码后,点击【确定】,对系统进行恢复。如图 5-3-1-1 所示。

图 5-3-1-1 系统恢复
若当两控制器均处于运行状态时,系统恢复会恢复双控制器的系统版本;若只有一个控制器处于运行状态时,则只会恢复此控制器,而当另一控制器开启系统后,会在启动系统的过程中检测系统版本信息,若发现版本不一致,则会恢复系统到正在运行的系统相对性的版本。系统恢复请谨慎使用。
-
系统升级
进入系统升级界面,会显示双控制器系统的当前版本信息,输入管理员密码,然后上传升级包到系统,点击【应用】,对系统进行升级,如图 5-3-2-1 所示。

图 5-3-2-1 系统升级
若当两控制器均处于运行状态时,系统升级会升级双控制器的系统版本;若只有一个控制器处于运行状态时,则只会升级此控制器,而当另一控制器开启系统后,会在启动系统的过程中检测系统版本信息,若发现版本不一致,则会升级系统到正在运行的系统相对性的版本。系统升级请谨慎使用。
-
配置管理
提供了备份系统配置以及恢复系统配置到出厂设置、自定义设置的功能。
-
配置备份
进入配置备份页面,选择需要备份的控制器,点击【配置下载】,可以下载相应配置到本地目录中。如图 5-4-1-1 所示。
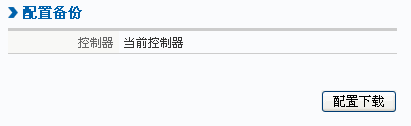
图 5-4-1-1 配置备份
-
配置恢复
进入配置恢复页面,选择需要恢复的控制器,选择恢复还原方式,输入管理员密码, 上传配置包,然后点击【应用】进行配置还原。如图 5-4-2-1 所示。

图 5-4-2-1 配置恢复系统提供两种配置还原方式:
- 还原到出厂设置:选择还原方式为【出厂配置】,输入管理员密码,点击【应用】。
-
到特定时间的自定义配置:浏览并上传某个特定日期下载的配置文件到浪潮海量存储系统。具体操作步骤如下:
选择【已有设置】,点击【浏览】按钮,选择要上传的配置包后,输入密码,点击
【上传】按钮,可以上传配置包,如图 5-4-2-2 所示。
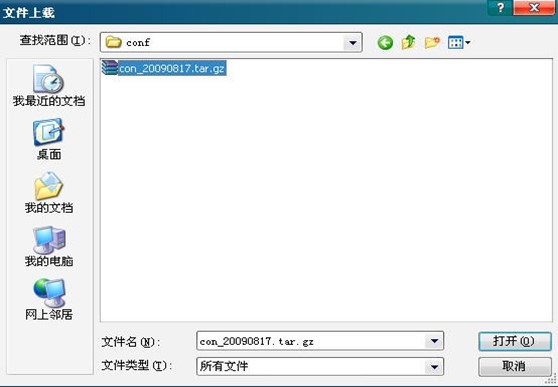
图 5-4-2-2 上传配置包

在点击【应用】按钮前,需要进行身份验证,输入管理员密码,配置包上传成功后, 点击【应用】按钮,开始配置还原。
1、下载的配置文件包不能进行任何解包或修改等操作,否则上传会失败。
2、确保下载时和上传时的系统运行模式一致,否则上传失败。
3、建议用户在初始配置完毕、重大操作完毕后,都进行一次配置备份操作。

-
管理员设置
管理员设置为用户提供了修改管理员密码的功能,如图 5-5-1-1 所示。
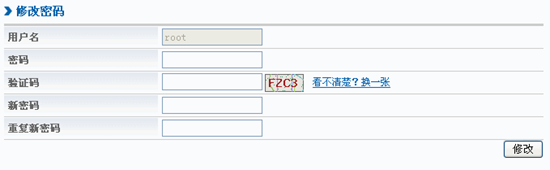
图 5-5-1-1 管理员设置
-
系统监控设置
系统监控包括 3 个页面:监控设置、MAIL 设置、SNMP 设置。系统监控用来监控系统的 CPU、内存、磁盘空间、卷组等的利用率,以及硬件状态信息,在超过临界值时, 可以采用发送 mail、记录日志、发送 snmp trap 信息三种方式告警。还可以监控磁盘的掉盘事件和 RAID 状态。
-
监控设置
监控设置页面主要是对系统状态的监控项的设置,具体如图 5-6-1-1 所示。
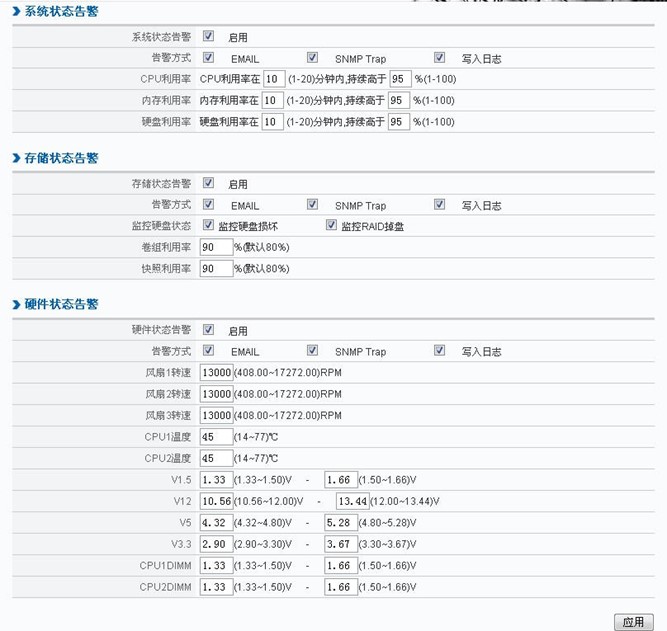
图 5-6-1-1 监控设置
用户可以设置在一段时间内当 CPU、内存或磁盘的利用率超过一定值时采用何种方式告警。告警方式有三种,可以通过是否选中选项前面的复选框来确定是否采用某种告
警方式。
系统状态告警部分可以监控 CPU、内存、磁盘的利用率。
存储状态告警部分可以监控掉盘事件和 RAID 状态,以及卷组利用率。监控掉盘事件可以在磁盘掉盘时发出警告信息。
监控 RAID 状态可以在 RAID 状态由于磁盘的坏掉或者拔出而需要发生改变时发出警告信息。
这两种事件如果发生错误,同时采用”发送邮件”、”记录日志”和”发送 SNMP t rap”三种方式告警。
硬件状态部分可以监控各个控制器的风扇转速、各个 CPU 温度、各个传感器的电压等信息,当其不在设置的临界值时,会向用户发送相应的警告信息。
-
MAIL 设置
MAIL 设置页面主要是设置接收告警信息的邮箱,当发生告警时,会将告警信息发送到这些邮箱中。邮箱地址列表如图 5-6-2-1 所示,用户可以删除用户邮箱;编辑邮箱
地址如图 5-6-2-2 所示;添加邮箱地址如图 5-6-2-3 所示。

图 5-6-2-1 MAIL 设置
邮件报警采用 SMTP 邮件服务,需完成正常的 SMTP 邮件服务器的参数填写,然后可以点击【测试】,看是否能正常发送测试邮件。若不能,请检测参数填写是否正确,以及网络配置,DNS 设置是否正常。
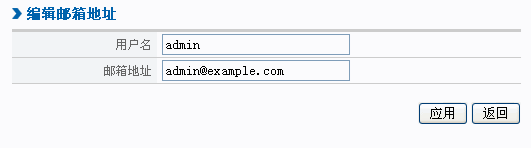
<p style="text-align: center;margin-left: 42pt"图 5-6-2-2 编辑邮箱地址
>
图 5-6-2-3 添加邮箱地址


如果不能接收到告警邮件,请检查邮箱设置是否正确,检测网络是否能连通到外部网络。
————————————————————————–
-
SNMP 设置
SNMP 设置页面用来设置接收 snmp trap 信息的目的 IP 地址,用来接收告警信息。如图 5-6-3-1 所示。
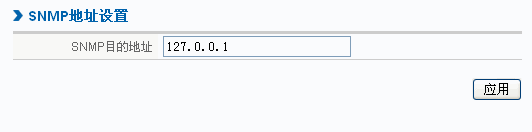
图 5-6-3-1 SNMP 设置

推荐使用 Trap Recever 工具来接收 snmp trap 信息,进入 http://www.trapreceiver.
com/下载即可获取到。若不能接收到 snmp trap 信息,请查看网络设置,防火墙是否关闭或者是否设置了该程序为安全程序。
————————————————————————–
-
系统状态
系统状态页面显示的是双控制器的系统基本状态信息,如主机名、系统版本号、开机时间、平均负载、CPU 利用率、内存利用率,以及双控制器的状态,如图 5-7-1-1 所示。
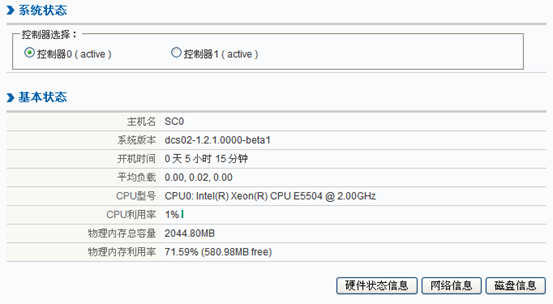
图 5-7-1-1 系统状态

当控制器处于 takeover—standby 状态时,点击【控制器回切】可以将双控制器切换至 active—active 状态。
当控制器处于 inactive 状态时,点击【控制器激活】可以将控制器切换至 active 状态。
点击【网络信息】按钮,会转到”网络连接”页面,详细见 4.2 章节;点击【磁盘
信息】按钮,会转到”磁盘信息”页面,详细见 2.1 章节。
点击【硬件状态信息】按钮,会进入硬件状态显示页面,显示相应控制器的硬件状态的信息,如 CPU 的温度、CPU 的电压、风扇转速、各传感器的电压等。如图 5-7-1-2 所示。
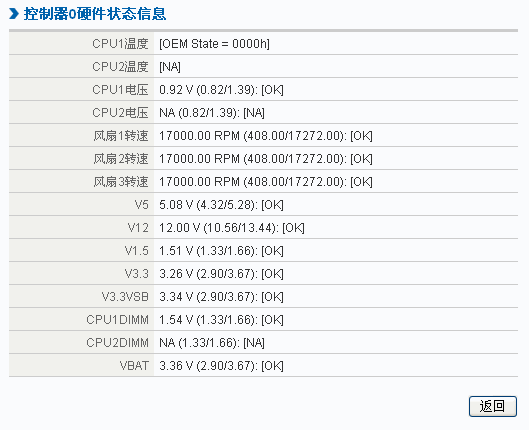
图 5-7-1-2 硬件状态信息
-
系统吞吐量
系统吞吐量页面用来显示系统网络流量,显示了双控制器系统在开机运行后到当前
时间接收和发送数据总流量,以及每个时间区间内的网络接收和发送数据流量统计列表。如图 5-8-1-1 所示。
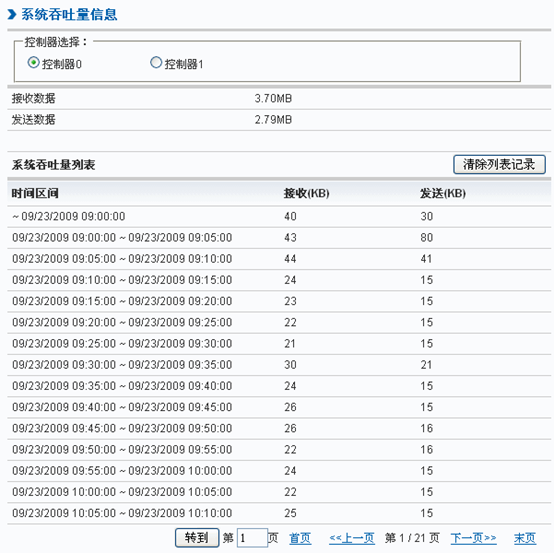
图 5-8-1-1 系统吞吐量
点击【清除列表记录】按钮,会清除在系统吞吐量列表中的内容,但不会清除接收数据和发送数据的总流量。
-
系统电源管理
在电源控制页面,用户可以根据需要,对任一控制器或者双控制器进行关闭或重启操作,如图 5-9-1-1 所示。
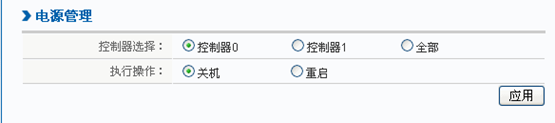
图 5-9-1-1 系统电源管理
第6章 超级终端
当网络出现问题,无法登录 web 界面时,可通过超级终端对系统进行简单的配置或恢复,也可以直接在机器上连接 usb 键盘和显示器,登录系统进行配置。
-
登录系统
将主机与另一台 PC 机用串口线相连,打开 PC 机的超级终端程序。设置如下图参
数:
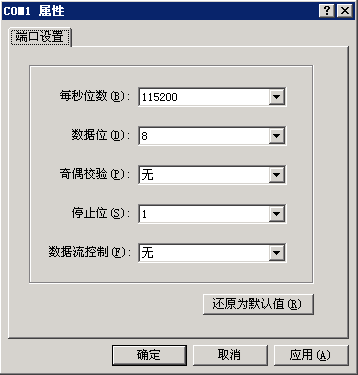
图 6-1-1-1 超级终端设置
设置完毕后,打开超级终端,按回车键即可显示登录窗口。输入用户名(dcs02) 和密码(dcs02),便可登录系统,进行简单的命令操作。相关命令参看下节。
-
用户接口命令
为使用户在没有网络的情况下,能够进行最基本的调试,完成网络的配置,系统为
用户提供以下命令。hostname
显示主机名ip
显示系统网络信息ping
测试 ipv4 的主机能否 ping 通dc_network
设置网络命令,具体用法查看 dc_network –help,下面列举几种比较常见的用法: #dc_network -t showconf 查看两控制器的网络配置
#dc_network -t addr c0.eth0=x.x.x.x/x.x.x.x/x.x.x.x 设置控制器 0 的网卡 0 的ip,子网掩码,网关信息
dc_stat
查看控制器状态命令,具体用法查看 dc_stat –help,下面列表几种比较常用的用法: #dc_stat -t get -c 0|1 获取控制器 0 或者 1 的状态
dc_sysctl
重启,关闭控制器命令,具体用法查看 dc_sysctl –help,下面列表几种比较常用的用法:
#dc_sysctl -t reboot -c 0|1|2 重启控制器 0,1 或者都重启#dc_sysctl -t shutdown -c 0|1|2 关闭控制器 0,1 或者都关机logout
注销当前用户命令exit
注销当前用户命令