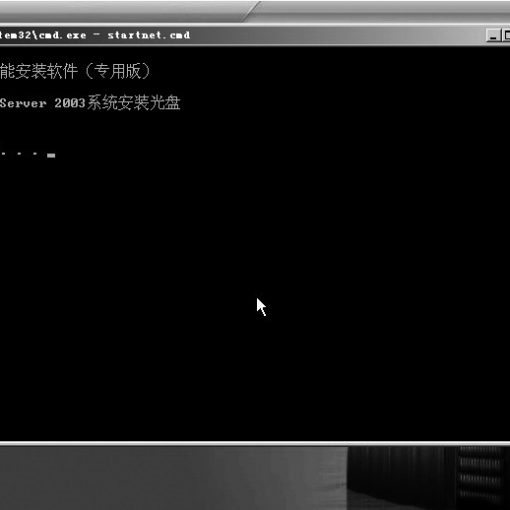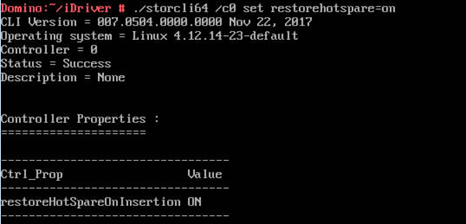1.1初始化配置
在机器出厂时,系统是没有经过初始化的,需进行初始化配置以建立集群系统。
1.1.1使用技术员端口初始化系统
初始化配置步骤如下:
-
通过物理端口连接存储系统。
-
连接AS2200/2600/5300/5500G2存储系统
准备一台PC或笔记本电脑,用一根网线,直接将PC或笔记本电脑与上控制器(在初始化完成后,被连接的控制器会被系统默认指定为node1,因此为了保证控制器在系统内的编号与物理编号一致,请连接上控制器)的技术员端口连接。图41和图42标明了存储系统的技术员端口位置。这个端口的IP是DHCP模式,所以与其直连的PC或笔记本电脑的端口IP也可以是DHCP模式。同时,一个新的存储节点默认IP是192.168.0.1,所以也可以设置PC或笔记本电脑的IP为静态的192.168.0.A(A为2-254之间的整数)。

注意存储系统的技术员端口是不支持IPv6的。也不支持通过交换机连接。
图41 技术员端口-AS2200/2600/5300(B)G2

图42 技术员端口-AS5300/5500G2

-
连接AS5600/5800G2存储系统
准备一台PC或笔记本电脑,用一根网线,直接将PC或笔记本电脑与主CMC的技术员端口连接。其中,若CMC的主从指示灯为绿色常亮,则表示该CMC为主CMC。图43标明了存储系统的技术员端口位置。
AS5600/5800G2的两个存储节点的默认IP分别是192.168.0.1和192.168.0.2,所以,需要设置PC或笔记本电脑的IP为静态的192.168.0.A(A为3-254之间的整数)。
图43 技术员端口和CMC主从指示灯

-
通过浏览器输入技术端口的IP进入存储的初始化界面。
-
连接AS2200/2600/5300/5500G2存储系统
-
查看PC或笔记本电脑通过网线直连到存储的端口IP。
-
这个端口会自动获取一个IP地址,如192.168.0.A(A为2-254之间的整数),这个IP地址是存储系统分配的。
-
这个端口如果没有获取到存储系统分配的IP地址,请手动设置一个静态IP,如192.168.0.A(A为2-254之间的整数)。
-
在PC或笔记本电脑端打开浏览器。
-
如果PC或笔记本电脑的地址是自动获取的,在地址栏输入http://install或http://192.168.0.1地址,就会自动跳转到初始化界面。
-
如果PC或笔记本电脑的地址是手动配置的静态IP,在地址栏输入http://192.168.0.1地址,就会自动跳转到初始化界面。
-
连接AS5600/5800G2存储系统
-
PC或笔记本电脑通过网线直接连接到存储以后,两个存储节点的IP地址将会被激活,按节点的ID顺序依次为192.168.0.1和192.168.0.2。
-
在PC端打开浏览器,访问第一个控制器时,在地址栏输入192.168.0.1,访问第二个控制器时,在地址栏输入192.168.0.2,就会自动跳转到初始化页面。在初始化完成后,被访问的控制器会被默认指定为node1(系统内的编号),因此为了保证控制器在系统内的编号与物理编号一致,请连接第一个控制器的地址192.168.0.1。
 注意
注意
如果一直没有跳转到初始化页面,可以直接连接到节点的服务助手页面。根据error codes进行故障分析。
-
开始进行系统初始化。
-
图44是开始配置新系统向导的欢迎界面。单击”下一步”。
-
图44 初始化系统向导

-
我们是配置一个新系统,所以选择第一个选项并单击”下一步”,如图45所示。
图45 选择如何使用此节点

-
设置系统的集群IP地址,可以选择IPv4或者IPv6。如图46设置了IPv4的地址。这个集群IP地址就是管理IP地址。
图46 设置集群IP地址

-
进入任务生效的过程页面,任务完成后,如图47所示,单击”关闭”。
图47 任务已完成

-
会出现”重新启动Web服务器”界面,会等待2分钟的时间,直到”下一步”按钮点亮为止,如图48所示,并单击”下一步”。
图48 “重新启动Web服务器”界面

-
此时系统初始化工作已完成,弹出摘要界面,如图49所示,显示了接下来需要执行的步骤,按照步骤完成以后,单击”完成”即可进入系统的管理界面。
图49 系统初始化完成

说明:
图中的步骤二,客户网络是指与存储系统的管理端口在一个网络环境里。
1.1.2使用服务助手初始化系统
在使用服务助手初始化系统,需要保证系统的两个节点均为候选状态。
机器出厂时会给每个控制器的端口1分配缺省的服务IP,如表41所示。如果从未配置过控制器的服务地址,那么请尝试使用缺省的地址。
表41缺省服务IP地址
| 控制器编号 | IPv4地址 | IPv4子网掩码 |
| 控制器1 | 192.168.70.10 | 255.255.255.0 |
| 控制器2 | 192.168.70.11 | 255.255.255.0 |
-
通过物理端口连接存储系统。
-
连接AS2200/2600/5300/5500G2存储系统
准备一台PC或笔记本电脑,用一根网线,直接将PC或笔记本电脑与上控制器的端口1直接连接或通过网络交换机连接。图410标明了存储系统的端口1的位置。这个端口的IP是静态的192.168.70.10,所以与其连接的PC或笔记本电脑的端口IP也应该设置为静态的192.168.70.A(A为1-254之间的整数,但不能取值为10和11)。
图410 已设置服务IP的端口1位置

-
连接AS5600/5800G2存储系统
准备一台PC或笔记本电脑,用一根网线,直接将PC或笔记本电脑与主CMC的U口(用户配置管理端口)直接连接。图411标明了存储系统的U口位置,其中,若CMC的主从指示灯为绿色常亮,则表示该CMC为主CMC。该端口对应的两个存储节点缺省IP分别是192.168.70.10和192.168.70.11,同时需要设置PC或笔记本电脑的IP为静态的192.168.70.A(A为1-254之间的整数,但不能取值为10和11)。
图411 U口位置

-
通过浏览器输入控制器的服务IP进入服务助手的初始化界面。
-
检查PC或笔记本电脑的网络能与控制器的服务IP网络连通,可使用ping命令验证。
-
在PC或笔记本电脑端打开浏览器,在地址栏输入http://192.168.70.10/service地址,就会跳转到服务助手界面。
-
在左侧的菜单栏选择”管理系统”选项。
-
图412 管理系统页面

-
在管理系统页面,输入需要创建集群系统的名称、集群IP地址信息。
图413 填写集群系统相关信息

-
点击”创建系统”按钮后,会弹出以下页面,该过程为创建集群系统的过程,会重启服务进程,需要等待2分钟,即可再次登录服务助手页面。
图414 创建系统过程

-
再次登录到次控制器的服务助手页面,可以查看到每个节点的状态为”活动”,即集群创建成功。
图415 集群创建成功

1.2系统配置
1.2.1系统配置向导
-
通过管理IP连接存储时,显示存储系统的登录页面,如图416所示。
图416 登录页面

说明:superuser的默认密码是passw0rd(是数字0,不是字母O)。
-
输入”用户名”和”密码”,单击”登录”,系统设置的欢迎页面弹出,如图417所示,单击”下一步”继续。
图417 系统设置欢迎界面

-
更改密码界面弹出,对superuser的初始密码进行修改,输入新的密码并确认密码,密码长度为6-63个字符,密码不能以空格开头或者结尾。如图418所示,单击”应用并继续”。
图418 更改密码界面

-
设置系统名称界面弹出,我们可以对系统进行重新命名,如图419所示,单击”应用并继续”。
图419 设置系统名称界面

-
许可功能界面弹出,可在此界面输入您所购买的、并已经授权的功能的license。图420所示是举例说明,单击”应用并继续”。
图420 许可功能界面

-
日期和时间界面弹出,如图421所示。手动选项的日期和时间是按照管理客户端(配置此过程正在使用的客户端)的时间自动生成的,并且不能使用24小时制。推荐使用NTP Server选项,所有的客户端和存储设备同步于时间服务器,有助于日志和故障分析。单击”应用并继续”。
图421 日期和时间界面

-
填写系统位置信息界面弹出,如图422所示,请按照提示填写相关信息,每个信息都不能为空。单击”下一步”继续。
图422 系统位置信息填写界面

-
联系人信息填写界面弹出,此联系人推荐填写系统的管理员,以便在系统出现问题时,能够及时解决。如图423所示,请按照提示填写相关信息,单击”应用并继续”。
图423 联系人信息界面

-
电子邮件服务器信息填写界面弹出,如图424所示,填写邮箱服务器的IP地址和端口号,这个是可选填写,但是建议填写上,自动通报和时间通知是通过这个邮件服务器进行发送的。
图424 电子邮件服务器信息填写界面

-
可选:单击”Ping”检查存储的网络是否与已有的邮箱服务器连通。
-
单击”应用并继续”。
-
摘要页面弹出,总结前面所有的配置信息,如图425所示,单击”完成”。
图425 摘要界面

-
系统界面弹出,如图426所示,展示了2U控制柜时的系统页面,此时即完成配置操作。
图426 系统界面

此时配置的系统仅由包含用于初始化系统的控制器的控制柜,和在初始化系统以前就与此控制柜连接好SAS线缆的扩展柜(一个或多个)组成。如果您需要添加控制柜(物理拓扑在初始化系统前后连接均可以)组成多控集群,或者另外添加扩展柜(在初始化系统完成后重新连接的扩展柜),则必须手动添加它们,请参考以下章节。
1.2.2添加控制柜
此章节仅适用于AS5300/5500/5600/5800G2。
添加控制柜操作可以组成多控集群系统,详细的网络规划与部署可参考3.2章节。
在添加新控制柜以前,需要满足以下条件:
-
被添加的新控制柜没有进行初始化配置,两个控制器都处于候选状态。
-
被添加的新控制柜与此系统的FC SAN网络连接正确,请参考3.2章节。
-
被添加的新控制柜已正确连接电源。
此时,在已完成初始化配置的系统的管理GUI界面会显示出一个空的I/O Group。如果连接了多个控制柜,会显示多个空的I/O Group。举例如图427所示,显示了一个还未添加到系统的空的I/O Group。
图427 未添加的新控制柜显示

请参考以下步骤,已完成添加控制柜的操作。
-
单击将要添加的io_grp1空盒子,或单击左上角的”操作”按钮
,选择”添加机柜”。如图428所示。
图428 添加控制柜

-
弹出可添加的新控制柜的详细信息窗口。如图429所示。您可以通过鼠标右键,选择标识,以定位控制柜,确定是否将其添加进已配置的系统中。
说明:添加此控制柜后,其后端已经连接好的扩展柜会自动添加进集群。
图429 新控制柜信息窗口

-
单击”下一步”,并浏览总结窗口的信息,单击”完成”即可完成添加控制柜的操作。如图430所示,是成功添加控制柜后的界面。
图430 成功添加控制柜

1.2.3添加扩展柜
在系统初始化过程中,如果控制柜后端已经连接好了扩展柜,那么在初始化时,扩展柜会自动添加到系统中。如果在初始化操作完成后,或在添加控制柜操作完成后,又重新连接了扩展柜到相应的控制柜,在GUI界面的系统界面会显示空的扩展柜。如图431所示,显示了一个还未添加到系统的空的扩展柜。
图431 未添加的新扩展柜显示

请参考以下步骤,已完成添加扩展柜的操作。
-
单击空的扩展柜盒子,或单击左上角的”操作 > 添加机柜”,选择”添加机柜”。弹出可添加的扩展柜的详细信息对话框。如图432所示。
图432 扩展柜信息对话框

-
单击”下一步”,并浏览总结对话框的信息,单击”完成”即可完成添加扩展柜的操作。如图433所示,是成功添加扩展柜后的界面。
图433 成功添加扩展柜

-
如果添加了2台或以上数量的扩展柜,则会重叠显示,并在扩展柜的左侧显示此控制柜下的扩展柜数量,如图434所示。
图434 显示多个扩展柜数量

-
单击扩展柜部分,会弹出所有扩展柜的页面。如图435所示。在左侧的扩展柜列表中,可单击某一个扩展柜,以查看详细信息。
图435 显示所有扩展柜



1.3使用IPv4或IPv6网络
在双网络环境中您可以使用IPv4或IPv6网络。并且两者之间的转换过程是没有中断的。如果存储端使用的是IPv6地址,并且您想远程连接到存储,那么管理服务器端也需要支持并且配置好了IPv6网络。
1.3.1从IPv4网络迁移到IPv6网络
在管理服务器客户端,配置上IPv6地址。如下所示,在管理服务器端配置了IPv4和IPv6地址。
| Windows IP Configuration
Ethernet adapter Local Area Connection: Connection-specific DNS Suffix . : Link-local IPv6 Address . . . . . : fe80::8dab:ed74:af80:752%11 IPv4 Address. . . . . . . . . . . : 10.18.228.172 Subnet Mask . . . . . . . . . . . : 255.255.255.0 Default Gateway . . . . . . . . . : 10.18.228.1 |
在存储端配置IPv6地址,操作步骤如下:
-
选择”设置 > 网络”,如图436所示。
图436 设置网络菜单

-
选择”管理IP地址”,端口1,如图437所示。
图437 管理IP地址页面

-
如图438,请执行以下步骤:
-
勾选”显示IPv6″复选框。
-
输入IPv6地址。
-
输入IPv6网关。
-
输入IPv6前缀,值可以是0-127。
-
IPv4地址可以选择保留或者删除。
-
单击”确定”。
-
图438 设置IPv6地址

-
如图439所示,弹出一个确认对话框,单击”应用更改”,由后台进程执行配置更改操作。
图439 应用更改对话框

后续处理
请检验存储端的IPv6地址有没有生效。可以通过在管理服务器端的浏览器中输入存储的IPv6地址来连接管理页面方式检验。
1.3.2从IPv6网络迁移到IPv4网络
从IPv6网络迁移到IPv4网络的操作与4.4.1章节介绍的操作时一样的,只不过是添加IPv4地址、删除IPv6地址。
1.4其他操作
以下操作在使用前是可选的操作,但是强烈建议您在配置阶段能够完成它们。
-
配置通过SSH连接命令行界面的用户名和密码,请参考CLI用户手册。
-
配置用户权限和授权,在第5章节会介绍。
-
设置事件通知和报告,在第5章节会介绍。
2.GUI介绍
2.1登录管理页面
使用存储系统兼容的浏览器,输入在初始化过程中设置的管理IP地址,即可进入存储系统的登录页面,如图51所示。
图51 登录页面

说明:superuser的默认密码是passw0rd(是数字0,不是字母O)
我们建议每个管理员都拥有独立的账号密码。默认的账号密码应该只授权给一个管理员,或只用来处理紧急事务,禁止其他人员远程访问或修改默认密码。这样做有助于识别设备上的工作人员,并跟踪系统的所有重要变化。superuser用户应该仅用于初始化配置。
成功登录后,进入系统页面。如图52所示。
图52 系统页面

说明:系统页面的设备视图区域会匹配实际的物理设备,此处展示的是2U控制柜的页面。
2.2系统页面
系统页面有五个主要组成部分,如图53所示。
图53 系统页面

1系统信息
顶部是系统信息栏,包括运行状态、告警、任务、容量使用情况、系统性能、当前登录的账号及帮助信息。
-
运行状态
显示当前系统运行的健康状况,提示系统管理员有需要注意的关键错误或警报。显示绿色图标,表示系统正常;显示红色图标,表示系统出现了紧急警报;显示黄色图标,仅代表警告。将鼠标悬停在红色或黄色图标上,即可显示警报列表,单击警报列表的任意一项,即可打开警报详细信息页面。如图54所示。
图54 运行状态信息

-
告警
告警仅在系统发生重要错误或警告时进行提示。将鼠标悬停在告警前的图标或告警数量上,即可显示所有的告警信息列表。如图55所示。
图55 状态警报列表

-
任务
提供了系统正在运行的任务信息,这些任务通常运行时间较长,例如阵列初始化、同步、重建等。将鼠标悬停在图标上,即可显示所有正在运行的任务,并可以查看每个任务的详细信息。如图56所示。
图56 任务

-
容量使用情况
默认显示系统已分配的存储量/总存储量和虚拟容量(精简配置、卷动态扩容和缩减)的信息。单击”
 “图标,可以在物理容量和虚拟容量之间切换。如图57所示。
“图标,可以在物理容量和虚拟容量之间切换。如图57所示。
图57 容量使用情况

-
系统性能
系统性能包括当前系统下的带宽、时延和IOPS信息。如图58所示(示例中没有主机I/O,所以性能值都为空)。
图58 系统性能

2系统菜单
包括系统菜单和功能图标,使用的主要对象是用户。用户可以通过这些菜单修改或查看系统中的任何设置或参数。包含的选项有:监视、池、卷、主机、复制服务、访问、设置,详细信息将在以下章节中进行介绍。
3路径导航/操作
-
左上角显示路径导航,用户可以随时了解此时访问的完整路径。
-
左上角”操作”下拉列表可以进行添加机柜、重命名系统等操作。如图59所示。
图59 操作下拉列表

4容量使用/系统拓扑
展示了系统容量的使用状况,和当前存储的拓扑结构,可显示本地存储MDisk数量、外部存储MDisk数量、池数量、卷数量、主机端口数量、主机数量。
5设备视图
页面中心的下部,展示了机柜的前视图和后视图,此区域会匹配实际的物理设备,此处展示的是2U控制柜的页面。将鼠标悬停在某个部件上,会显示该部件的详细信息;此时,单击鼠标右键,在弹出的下拉列表中可以对该部件进行标识等操作。如图510和图511所示。
图510 部件信息

图511 部件操作

2.3监视菜单
监视菜单位于左侧的菜单栏,从上到下是第一个图标,将鼠标悬停在该图标上,即可显示子菜单:系统、事件、性能。如图512所示。
图512 监视菜单

系统
系统页面即5.2章节介绍的内容。
可以将鼠标悬停在某个部件上,该部件即被点亮,同时显示该部件的详细信息。如图513所示。
图513 部件基本信息

在指定的机柜上鼠标右键,即可弹出系统操作的菜单,如图514所示。
图514 系统操作菜单

单击机柜对应的”属性”,即可显示机柜的属性信息,如图515所示。
图515 属性页面

在所选的部件上单击鼠标右键,选择”属性”,您可以查看当前部件的详细信息,如硬盘容量、硬盘类型、硬盘速度等。如图516所示。
图516 部件属性信息

如果在数据中心的环境中有许多设备,不方便识别到此设备,可以通过定位前面板的硬盘指示灯,定位硬盘位置。在硬盘部件上单击鼠标右键,选择”标识”,即可定位此硬盘,如果需要取消定位,单击”关闭指示灯”即可。如图517所示。
图517 硬盘定位

事件
事件页面,即在系统发生警报时,提示的一系列警报信息。在5.2章节介绍的顶部性能信息栏的”运行状态”和”告警”打开的详细信息列表。如图518所示。
图518 事件页面

性能
在性能页面可以查看系统或者某个节点的CPU利用率、接口、卷、MDisk性能,性能值可以选择MBps或IOps。如图519所示。
图519 性能页面

性能结果评估的是最近5分钟内系统的性能值,可以查看最近5分钟内某时间点的性能值。如图520所示。
图520 某一时间点性能值

2.4池菜单
池菜单位于左侧的菜单栏,从上到下是第二个图标,将鼠标悬停至该图标,即可显示子菜单:池、按池划分的卷、内部存储器、外部存储器、按池划分的MDisk、系统迁移。如图521所示。
图521 池菜单

池
显示了系统中可用的池的列表。可以创建、修改池的属性,给池添加存储器。如图522所示。
图522 池页面

按池划分的卷
这个菜单是按照不同的存储池,显示了系统中所有的卷。在此页面可以看到所有的池与卷的关系,如图523所示。您可以对卷进行操作,如创建卷、映射到主机、取消映射等。如果需要更改存储池的图标和名称,可以单击红框内的图标或名称进行修改。
图523 按池划分的卷


内部存储器
内部存储器页面显示了所有的内部磁盘,内部磁盘是指位于浪潮存储控制柜或扩展柜的磁盘。页面中根据驱动器的种类和容量大小,显示磁盘驱动器。单击”操作”或将鼠标悬停在列表中的某条记录上单击鼠标右键,可以对磁盘进行脱机、标识等操作。如图524所示。
图524 内部存储器

外部存储器
外部存储器页面显示了所有可用的外部存储,外部存储是通过浪潮存储系统的虚拟化功能实现的。如果外部存储已经通过SAN网络映射到了浪潮存储端,单击”添加外部iSCSI存储器”或”操作 > 发现存储器”添加外部存储。如图525所示。
图525 发现外部存储

稍等片刻,浪潮存储系统就可以发现一台新的外部存储设备,如图526所示。
图526 已发现外部存储

被发现的外部存储会自动命名,您可以对此设备进行重命名,如图527所示。
图527 重命名外部存储

此外部存储所有的MDisk被检测并添加到对应的存储系统列表下。新添加的MDisk是非受管状态,您可以在创建存储池时,选择相应的MDisk,即可更改为受管状态。如图528所示。
图528 外部存储MDisk

按池划分的MDisk
此页面按照不同的存储池,显示组成每个存储池的所有成员MDisk(包括内部存储和外部存储、未分配的MDisk)。在此页面可以看到所有池与MDisk的关系。如果有未分配的MDisk,可以创建池操作。如图529所示。
图529 按池划分的MDisk

没有分配到MDisk中的磁盘,会显示在此页面的下方,单击磁盘驱动器下方的”分配”,将硬盘分配到指定的存储池中。
在此页面还可以创建新池,根据向导,设置存储池名称、块大小等参数,您也可以直接选择未分配的MDisk。
系统迁移
在此页面,可以实现将外部存储器上的一个或多个卷迁移到此系统,这个功能是存储虚拟化最大的优势。您可以根据需要随时创建、暂停数据迁移的任务。
2.5卷菜单
卷菜单位于左侧的菜单栏,从上到下是第三个图标,将鼠标移动至卷菜单,即可显示子菜单:卷、按池划分的卷、按主机划分的卷、云卷。如图530所示。
图530 卷菜单

存储系统以逻辑卷的形式给前端应用提供存储空间。卷可以实现自动扩容、镜像、预分配等特性。卷的类型可以选择普通卷、精简卷、压缩卷。
-
普通卷:是传统的数据储存方式,在创建卷的同时,分配指定的物理空间容量。
-
精简卷:包含实际的和虚拟的容量空间。初始创建精简卷时,默认分配2%的实际物理空间,其他98%是虚拟给主机端的,没有分配物理空间。
-
压缩卷:同时也是精简卷,在创建压缩卷时默认使用精简配置,且不能自定义,数据在写入磁盘以前就已经被压缩,节省了存储空间,同时也能存放更多的有效数据。若要创建压缩卷,需要使用硬件压缩卡。
在使用过程中,任意类型的卷都可以添加卷拷贝,形成镜像卷,添加的拷贝卷也可以选择任意类型。每个卷最多有两个拷贝卷,拷贝卷可以位于不同的物理存储上。
卷
显示了所有卷的列表,默认是按卷名称排序的,您可以在使用过程中选择其他参数进行卷的排序,如池、容量、主机映射等。您可以在此页面创建新卷。选中指定的卷,单击鼠标右键或单击”操作”,可以对卷进行管理,如重命名、删除等。如图531、图532、图533所示。
图531 卷页面

图532 创建卷

图533 卷管理

按池划分的卷
这个菜单与”池 > 按池划分的卷”页面是相同的。按照不同的存储池,显示了系统中所有的卷。在此页面同样可以创建新卷,通过单击鼠标右键或单击”操作”对卷进行管理。
按主机划分的卷
此页面显示了映射给主机的卷,只显示已经映射到主机的卷。在此页面同样可以创建新卷,通过单击鼠标右键或单击”操作”对卷进行管理。如图534所示。
图534 按主机划分的卷

另外,在此页面可以实现对主机进行重命名,如图535所示。
图535 主机重命名

2.6主机菜单
在实际应用中,主机端是指应用服务器、生产数据的服务器,通过FC/IP SAN网络连接,将数据存放到存储端的空间。
主机菜单位于左侧的菜单栏,从上到下是第四个图标,将鼠标移动至主机菜单,即可显示子菜单:主机、按主机划分的端口、主机映射、按主机划分的卷。如图536所示。
图536 主机菜单

主机
显示了所有连接到此存储并且可以被存储访问的主机,如图537所示。默认按照主机名称进行排序,您可以选择其他的参数进行主机排序。在此页面您可以添加主机,通过单击鼠标右键或单击”操作”,对指定的主机进行管理,如重命名、修改卷映射等。
图537 主机页面

单击”添加主机”,弹出”添加主机”对话框,如图538所示。选择主机类型:光纤通道主机、iSCSI主机,设置”名称”和”端口”等信息,单击”添加”即可。
图538 添加主机

可以对一个或多个主机同时进行重命名操作(按Ctrl或者Shift键,同时选择多个主机):单击鼠标右键,选择重命名,即可弹出重命名窗口。如图539所示。
图539 主机重命名

按主机划分的端口
按照主机,显示了每个主机的端口,包括端口名称、类型、状态和已登录的节点数。如图540所示。
图540 按主机划分的端口

在此页面您可以添加、删除指定主机的端口,也可以单击”添加主机”,继续添加主机;单击”添加”,添加iSCSI端口;单击”操作”,对主机进行管理。如图541所示。
图541 主机管理

主机映射
这个页面显示了所有的主机和卷的映射关系,默认按照主机名进行排序,在此页面可以查看每个主机映射的卷。如图542所示。
图542 主机映射

您可以在指定主机记录上单击鼠标右键,选择”属性(主机)”,系统弹出主机的属性页面。属性页面包含概述、映射卷、端口定义详细信息。单击概述页面的”编辑”,可以修改基本信息。如图543所示。
图543 属性(主机)页面

按主机划分的卷
这个菜单与”卷 > 按主机划分的卷”页面是相同的,在此不再进行介绍。
2.7复制服务菜单
复制服务菜单位于左侧的菜单栏,从上到下是第五个图标。此菜单是针对复制功能提供的GUI页面。将鼠标移动至复制服务菜单,即可显示子菜单:本地复制、一致性组、本地复制映射、远程复制、伙伴关系。如图544所示。
图544 复制服务菜单

本地复制
显示了所有的卷列表,以及每个卷的本地复制信息,如没有开启本地复制,则信息为空,如图545所示。可以在此页面为卷创建本地复制。当时用现有目标卷时,目标卷的所有数据将丢失,并被复制的原卷数据覆盖。
图545 本地复制页面

一致性组
在此页面可以显示所有的本地复制映射关系列表、一致性组的列表,以及本地复制关系所属的一致性组信息。在此页面可以创建新的一致性组,并管理本地复制映射、一致性组、以及两者之间的关系。
图546 一致性组页面

本地复制映射
在此页面显示所有的本地复制映射关系,并可以在此页面对其进行管理。
图547 本地复制映射页面

远程复制
在此页面可以显示所有的远程复制关系列表、一致性组的列表,以及远程复制关系所属的一致性组信息。在此页面可以创建新的一致性组,并管理远程复制映射、一致性组、以及两者之间的关系。
图548 远程复制页面-关系管理

图549 远程复制页面-一致性组管理

伙伴关系
在需要建立与另一存储系统的远程复制关系时,需在此页面先添加远程复制辅助端的存储系统,即伙伴系统,类型可以是FC或IP。
图550 伙伴关系页面

2.8访问菜单
访问菜单位于左侧的菜单栏,从上到下是第六个图标,将鼠标移动至访问菜单,即可显示子菜单:用户、审计日志。如图551所示。
图551 访问菜单

用户
按照不同的用户组显示了用户名。您可以添加用户组和用户,并设置用户密码和SSH密钥。如图552所示。
图552 用户页面

单击”创建用户”,系统弹出创建用户的对话框,填写相应的参数,即可完成用户的创建操作。如图553所示。SSH密钥的生成请参考CLI用户手册。
图553 创建用户页面

审计日志
此页面显示存储系统的所有操作日志,有日期和时间、用户名、命令,如图554所示。
图554 审计日志页面

您可以按照时间过滤,选择某一时间段的操作日志,单击”操作”。如图555所示。
图555 时间过滤

2.9设置菜单
设置菜单提供了各种系统参数,可根据您的需要对其进行配置。您可以配置的选项有:通知、网络、安全性、系统、支持、GUI首选项。如图556所示。
图556 设置菜单

通知
当您在使用存储系统时,希望在工作中能及时收到存储系统的工作报告,在此菜单可以为系统设置在报告新事件时自动向管理员发送通知,同时可以根据需要选择要通知的事件类型。您可以使用电子邮件,SNMP或系统日志的通知。通过此报告,可以快速有效的分析和解决故障事件。具体配置页面如下图所示。
图557 电子邮件通知

图558 SNMP通知

图559 系统日志通知

网络
在网络设置页面,您可以更新、修改、查看网络配置信息,网络配置包含:管理IP地址、服务IP地址、以太网端口、iSCSI、光纤通道连接、光纤通道端口。如图560所示。
图560 网络设置页面

当您选择”光纤通道连接”时,会显示所有节点(浪潮存储集群内部)、存储系统(虚拟化子系统)和主机的所有光纤通道连接信息。例如,我们从菜单中选择一个主机,则会显示指定主机的连接信息。如图561所示。
图561 主机光纤通道连接信息

安全性
远程认证
支持对浪潮存储进行远程身份验证,不需要存储本地账户。配置成功后,您只需要使用域账户的用户名和密码即可访问存储系统。有如下优势:
-
设置身份验证,使用统一的用户名和密码,不必为每台存储添加本地账户。
-
当在存储端进行操作时,审计日志将显示发出该命令的域用户名,而不是本地用户名。
-
您拥有很高的访问控制权,可以随时删除域控制的访问权限,孤立帐户不会留在存储设备上。
配置远程认证的页面如图562所示。
图562 配置远程认证

安全通信
主要用于安全加密,使用了2048位的RSA 算法,可自定义更新自签名证书,证书创建更新时,会造成web连接暂时丢失,需要重新登录即可。
图563 配置安全通信

系统
系统配置页面,包含的配置选项有:日期和时间、许可功能、更新系统、VVOL、IP 定额、I/O 组、DNS。
日期和时间页面如图563所示。
图564 日期和时间页面

许可功能页面如图564所示,可以在此页面导入高级功能的license(序列号),以获得许可并使用功能;也可以注销高级功能的license。
图565 许可功能页面

更新系统页面可以更新存储系统,使存储系统保持最新。为了保证系统能够正常工作,请不要在没有技术指导的前提下执行此操作。
VVols功能允许在VMware vCenter上对存储系统进行卷的操作。在此页面可以选择开启或关闭此功能。如图565所示。
图566 VVOL页面

支持
存储系统中保存了一系列的日志,在此页面,可以将日志文件下载到本地,形成离线文件,帮助售后服务人员分析和解决问题。下载支持包如图566所示。
图567 下载支持包

GUI首选项
使用此菜单,您可以配置GUI的一些参数,包含启用或关闭动画导航平台、启用或关闭登录消息、GUI显示常规参数。GUI常规参数如图567所示。
图568 GUI常规参数

2.10命名规则
在存储系统配置过程中,在创建新的资源时,可以使用系统缺省的名称,也可以根据设备中心的规划对其自主命名,这些名称的命名规则都是相同的,需遵循以下命名规则:
-
允许输入大小写字母、数字、点”.”、短横线”-“、下划线”_”、空格”
“。 -
GUI输入:必须以字母开头。
-
CLI输入:必须以字母或者下划线开头。
-
空格不能在字符串首末两端。
-
字符串长度1-63。
3.存储池配置与管理
内部存储器可以根据用户的不同需求,创建不同级别的raid和不同的使用策略。
单击”池 > 内部存储器”,在列表区域显示所有的内部磁盘驱动器。磁盘的默认参数包含:驱动器标识、容量、使用、状态、Mdisk名称、机柜标识、插槽标识、技术类型。单击最右侧的” “图标,定制显示的磁盘参数;也可以在任意驱动器记录上单击鼠标右键,选择”定制列”,弹出可以定制的磁盘参数。如图61所示。
“图标,定制显示的磁盘参数;也可以在任意驱动器记录上单击鼠标右键,选择”定制列”,弹出可以定制的磁盘参数。如图61所示。
图61 内部存储页面

另外,在页面的右上方,显示了当前内部存储容量的分配情况。显示了百分比、MDisk容量、备用容量和总容量。
-
百分比表示分配给MDisk容量占总容量的百分比,灰色区域显示备用磁盘的容量。
-
MDisk容量表示分配给MDisk的内部存储容量,也就是已经创建好的RAID的总容量。
-
备用容量表示被指定为备件驱动器的所有驱动器容量。
-
总容量显示此存储系统中安装的所有内部存储器的容量。
MDisk在提供存储空间时有4种模式:
-
阵列模式,是使用RAID功能从内部驱动器构建的。阵列模式的MDisk始终与存储池关联,不在存储池中的阵列模式的MDisk是不可能存在的。
-
非管理模式,表示MDisk不是任何存储池的成员,也就是说它没有被使用。只有外部存储系统向浪潮G2平台存储提供的LUN,在被检测到后首先处于非管理模式。
-
管理模式,表示MDisk已分配给存储池,并且在创建卷时可以提供extent数据块,可以是内部存储或外部存储的MDisk。
-
映像模式,一个MDisk直接分配给一个卷,MDisk和卷之间的对应关系是一对一的,可以是内部存储或外部存储的MDisk。
3.1磁盘配置与管理
选择指定的驱动器,单击鼠标右键或”操作”,系统弹出对内部驱动器的操作菜单,如图62所示。
图62 内部驱动器操作

可以对磁盘进行的操作有:
-
修正错误:如果驱动器处于错误状态,则可以通过这个操作启动引导维护过程(DMP)。
-
使脱机:当驱动器发生问题时,可以使内部驱动器脱机。操作时会打开一个确认对话框,以确认是否执行此操作,如图63所示。为了防止数据丢失,请选择”仅在有备用驱动器可用的情况下才使驱动器脱机”。
图63 脱机确认对话框

-
标记为:如图64所示,有三种使用状态:
-
未使用:在创建raid时,不能使用此磁盘。
-
候选:在创建raid时,可以使用此磁盘。
-
备件:磁盘是热备磁盘,在有磁盘发生故障时,可以自动接管。
-
图64 磁盘使用状态设置

-
标识:磁盘的定位操作,选择此操作后,会点亮磁盘的定位指示灯。当不需要定位时,关闭指示灯即可。如图65所示。
图65 磁盘定位

-
升级:此操作可以对磁盘进行固件升级。可以按ctrl或shift键对多个驱动器同时进行升级。如图66所示。
图66 升级对话框

 注意
注意
磁盘升级是有风险的,如果升级失败,可能会导致数据丢失,请谨慎操作。
-
显示从属卷:显示依赖此盘的卷。可以按ctrl或shift键选择多个驱动器,同时显示多个磁盘的从属卷。如图67所示。
图67 显示从属卷

-
属性:单击鼠标右键或单击”操作”,选择”属性”;或双击该磁盘记录,系统弹出磁盘的属性对话框,可以查看磁盘的详细信息。如图68所示。
图68 磁盘属性

-
定制列:在GUI中定制显示磁盘的参数。
3.2配置存储池和MDisk

注意
对于内部存储,每一个RAID即是一个阵列模式的MDisk,所以在下面的描述中会混合使用这两个词语。
配置RAID信息时,针对磁盘类型,有以下约束限制:
-
技术类型、容量、转速、I/O组、块大小均相同的磁盘归为同一种类型的磁盘。
-
某种技术类型的磁盘已经添加到池中,则只推荐已经存在的RAID级别,传统RAID或分布式RAID均可。
-
技术类型相同,容量不同的盘不建议用来配置RAID。
-
技术类型相同,新添加RAID的条带宽度需大于等于现有的条带宽度-1。
进入”池 > 按池划分的MDisk”菜单,在此页面可以配置内部存储,允许创建传统的RAID和分布式RAID。如图69所示。
图69 按池划分的MDisk页面

您可以通过以下方式之一配置内部存储:
-
单击窗口底部磁盘下方的”分配”,弹出创建RAID或分布式RAID页面。系统会自动根据磁盘的数量,判断创建的RAID或分布式RAID的类型不能通过手动指定方式,并且热备盘也是系统自动分配的。如图610为分配9个驱动器的情况,系统自动分配了一个备件驱动器,图611为分配60个驱动器的情况。
图610 配置内部存储器-RAID

图611配置内部存储器-分布式RAID

-
单击存储池名称行右侧的”添加存储器”,此按钮在存储池中没有MDisk时才会显示。或在指定的存储池上单击鼠标右键,选择”添加存储器”。会弹出”向池Pool0分配存储器”窗口。
-
选择”快速 > 内部”,如图612所示,系统会自动选择驱动器数量,并自动选择创建的RAID或分布式RAID的类型。用户可根据实际使用情况,合理选择驱动器的数量,但是raid类型不能指定。单击窗口下方的”MDisk摘要”可以查看raid类型。
-
图612 向池Pool0分配存储器对话框

-
选择”高级 > 内部定制”,将打开一个新菜单,可以配置不同的参数,并选择传统RAID或分布式RAID的类型和策略。
-
传统RAID的条带宽度和阵列宽度始终是相同的,是指组成此raid的硬盘数量,备件数量是指传统raid的热备盘数量,是独立的硬盘。
系统会根据选择的驱动器数量和raid类型,自动生成最优的备件数量、条带宽度、阵列宽度,以及阵列个数(可单击窗口下方的”摘要”查看数量)。如图613所示。
-
图613 传统raid创建窗口

-
分布式RAID的条带宽度是指组成此DRAID时内部的传统RAID硬盘数量,阵列宽度是指组成此DRAID的所有硬盘数量。备件数量是指此DRAID内部热备空间的个数,不是独立的硬盘,被包含并分散在各个成员盘中。如图614所示。
图614 分布式raid创建窗口

-
连接CLI,配置内部存储器,可以参考CLI手册,其中在CLI手册中还可以实现在创建RAID时指定硬盘的盘位。
3.3MDisk管理
内部存储配置完成以后,就会在”按池划分的MDisk”页面查看到所有的MDisk,显示参数默认有:名称、状态、容量、RAID级别。可以单击” “图标,定制需要显示的参数列。
“图标,定制需要显示的参数列。
将鼠标悬停在指定的MDisk记录上单击鼠标右键,或单击”操作”,系统弹出对此MDisk的操作菜单,如图615所示。
图615 MDisk操作

可以对MDisk进行的操作有:
-
重命名,MDisk可以根据需求,进行重命名。窗口显示如图616所示。输入新的名称,并单击”重命名”按钮,即可生效。
图616 MDisk重命名

-
交换驱动器,此操作可用于将阵列中的驱动器替换为”候选”或”备件”状态的另一个驱动器。此操作用于替换已经发生故障或预计很快发生故障的驱动器,如事件日志中有提示驱动器发生故障的消息,可以执行此操作,解除故障。
选择包含要交换的驱动器的MDisk记录,单击鼠标右键,选择”交换驱动器”。在交换驱动器窗口,如图617所示,选择要除去的驱动器和更换候选驱动器,单击”交换”。交换驱动器的任务会在后台运行,依赖此MDisk的卷仍然可以被继续访问。
图617 交换驱动器

-
设置备件目标,此操作您可以设置这个MDisk的热备盘数量。如果分配的热备盘数量达不到这个MDisk的保护策略(存储系统自动检测),会在事件日志中记录这个问题并提示。
-
删除,已分配到存储池的阵列模式的MDisk(内部存储RAID)是可以被删除的,并且从存储池删除后,此RAID也会被删除。如果没有依赖此MDisk的卷,那么删除操作会立即生效。如果有依赖此MDisk的卷,删除操作会弹出提示窗口,如图618所示,单击”是”,此MDisk的数据将会被自动迁移到同一存储池的其他MDisk上。所以,存储池中需要有足够的剩余空闲空间,如果不够,删除操作就会失败。
图618 删除MDisk

-
从属卷,将会显示依赖此MDisk的所有卷的基本信息。如图619所示。
图619 MDisk从属卷

-
驱动器,显示组成这个MDisk的所有成员盘。不包含热备盘。
-
属性,显示这个MDisk的详细信息。
3.4存储池管理
在”池 > 按池划分的MDisk”页面显示了所有的池和组成池的MDisk,我们可以在这个页面对池、MDisk进行操作。如图620所示。
图620 按池划分的MDisk页面

选择需要进行管理的池,单击鼠标右键或单击”操作”,可以对已经存在的存储池进行如下操作:
-
创建子池,详细信息请参考6.5章节。
-
重命名,可以根据需求,对存储池的名称进行重命名。
-
修改阈值,可以设置这个存储池的告警阈值,当数据量达到这个阈值时,会发送提示信息,以便增加存储空间。
-
添加存储器,此操作可以给存储池添加存储器,详细信息请参考6.2章节。
-
删除,当删除存储池以后,存储池里的所有卷和主机映射都会被删除。如果存储池中有拷贝卷,那么在GUI上,存储池会删除失败,可以在CLI强制删除此存储池。存储池内部的管理模式和映像模式的MDisk,会变为非管理模式;阵列模式的MDisk,也会同时被删除,相应的驱动器变为候选状态。

注意删除存储池会删除数据。只有镜像卷的两个拷贝卷不在同一个存储池和映像模式的MDisk,数据会保留。
-
属性,显示存储池的详细信息。
3.5子存储池配置与管理
子存储池是在较大的存储池(称为父存储池)中创建的较小存储池。父存储池是指普通的常规存储池,以上章节创建和使用的都是父存储池。子存储池是在父存储池中创建,并使用父存储池的存储空间。
子存储池中不包含MDisk,只包含来源于父存储池的extent数据块。父存储池的空间大小是池中所有MDisk的集合,并且只能通过向池添加或删除MDisk来更改。子存储池的大小是在创建时设置的,并且可以后续可以根据需求进行修改。
可以使用GUI或CLI创建子存储池。在父池中创建子存储池之后,您可以在子池中创建卷,和普通池的操作是一样的。如果已经在其他存储池中创建卷,则可以使用卷镜像功能将其移动到子存储池。不支持在不同父池的子池之间迁移卷,请使用卷镜像功能实现。
创建子池
在创建子池以前,系统中应该有已经创建好的普通存储池(父池)。创建子存储池的操作步骤如下:
-
进入”池 > 池”或”池 > 按池划分的MDisk”页面,选择一个存储池,单击鼠标右键或单击”操作”,选择”创建子池”。如图621所示。
图621 创建子池

-
在创建子池页面,输入名称和容量大小,单击”创建”。如图622所示。
图622 创建子池页面

-
在”池 > 池”页面,存储池名称前的”
 “图标,表示已创建了子存储池。单击”
“图标,表示已创建了子存储池。单击” “图标,即可查看子池的信息。如图623所示。
“图标,即可查看子池的信息。如图623所示。
图623查看子池信息

子池创建成功后,父池的容量条,会有浅蓝色部分,浅蓝色部分的容量就代表子池的容量。此时您可以在子池里创建卷。若父池中已创建卷,则子池显示为深蓝色,已分配给卷的部分为绿色。
子存储池管理
选择子存储池,单击鼠标右键或单击”操作”,即可弹出对子存储池的操作菜单,如图624所示。
图624 子存储池操作菜单

可以对子存储池进行的操作有:
-
重命名,可以根据需求,对存储池的名称进行重命名。
-
修改阈值,可以设置这个存储池的告警阈值,当数据量达到这个阈值时,会发送提示信息,以便增加存储空间。
-
调整大小,此操作是在线修改子存储池的容量大小。您不能将子池大小增加到超过父池大小。如果在子池中已经创建一些卷,则无法将子池大小缩小到低于卷使用的容量。
-
删除,如果子存储池中存在卷,那么存储系统将禁止删除此池。您必须先将卷删除或迁移到另一个池,然后才能删除子池。删除子池后,会将空间释放到父存储池。
-
属性,显示子存储池的详细信息。
4.逻辑卷配置与管理
4.1创建卷
在创建卷以前应该已经创建好存储池。创建卷的操作步骤如下:
-
进入”卷 > 卷”页面,如图71所示。
图71 卷页面

-
单击左上角的”创建卷”,弹出创建卷页面,如图72所示。其中有”快速卷创建”和”高级”两个部分。通过这两部分可以创建任何类型的卷。
图72 创建卷页面

4.1.1创建普通卷
方法一
-
选择”快速卷创建”窗口的”基本”,系统弹出填写信息的页面。如图73所示。其中,节省容量选择”无”代表创建普通卷,”自动精简配置”代表创建自动精简卷;名称可以指定也可以不指定,在不指定时系统会命名为缺省名称”vdisk0(数字递增)”;I/O组选项指定的是卷高速缓存I/O组和可访问卷的I/O组,若不设置则值为”自动”,意味着系统会自动选择I/O组。
图73 填写卷信息页面

-
填写完信息,单击”创建”或”创建并映射到主机”,即可完成卷创建的操作。
方法二
-
选择”高级 > 定制”,弹出更详细的填写信息页面。如图74所示。分为以下部分:卷详细信息、卷位置、自动精简配置、压缩、常规、摘要。
图74 更详细的填写信息页面
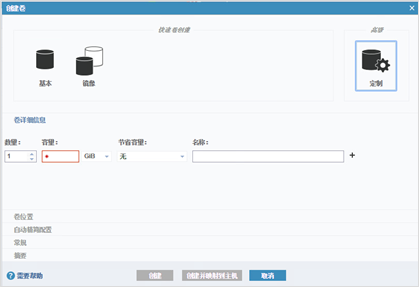
-
在”卷详细信息”区域,填写创建卷的数量、容量、节省容量、名称。创建普通卷,不需要设置”节省容量”选项。如图75所示。
图75 卷详细信息区域

-
在”卷位置”区域,选择此普通卷位于的池如图76所示。卷拷贝类型是指镜像功能,普通卷可以使用镜像功能。
图76 卷位置区域

-
在”压缩”区域,可以设置压缩参数。默认的参数如图77所示。如需调整,请在此区域进行调整。
图77 压缩区域

-
在”常规”区域,可以设置高速缓存的方式,和OpenVMS UDID参数。如图78所示。
图78 常规区域

4.1.2创建自动精简卷
方法一
-
选择”快速卷创建 > 基本”,系统弹出填写信息的页面。”节省容量”选择”自动精简配置”,即可创建自动精简卷。其中,I/O组选项指定的是卷高速缓存I/O组和可访问卷的I/O组,若不设置则值为”自动”,意味着系统会自动选择I/O组。如图79所示
图79 填写卷信息页面

-
填写完信息,单击”创建”或”创建并映射到主机”,即可完成卷创建的操作。
方法二
-
选择”高级 > 定制”,系统弹出更详细的填写信息页面。如图710所示。分为以下部分:卷详细信息、卷位置、自动精简配置、压缩、常规、摘要。
图710 更详细的填写信息页面

-
在”卷详细信息”区域,填写创建卷的数量、容量、节省容量、名称。需要创建自动精简卷时,在”节省容量”处选择”自动精简配置”。如图711所示。
图711 卷详细信息区域

-
在”卷位置”区域,如图712所示。选择此自动精简卷位于的池。卷拷贝类型是指镜像功能,自动精简卷可以使用镜像功能。
图712 卷位置区域

-
在”自动精简配置”区域,设置自动精简参数。默认的参数如图713所示。如需调整,请在此区域进行调整。
图713 自动精简配置区域


注意
请设置好警告阈值参数,如果精简卷的实际容量超出,会导致卷脱机,影响主机的正常应用。
-
在”常规”区域,设置高速缓存方式和OpenVMS UDID参数。如图714所示。
图714 常规区域

-
填写完信息,单击”创建”或”创建并映射到主机”,即可完成卷创建的操作。
4.1.3创建镜像卷
方法一
-
选择”快速卷创建 > 镜像”,系统弹出填写信息的页面。如图715所示。若选择节省容量,则两个拷贝的卷类型都生效。例如,在节省容量处选择自动精简配置,那么两个拷贝卷都是自动精简卷。其中,I/O组选项指定的是卷高速缓存I/O组和可访问卷的I/O组,若不设置则值为”自动”,意味着系统会自动选择I/O组。
图715 填写卷信息页面

-
填写完信息,单击”创建”或”创建并映射到主机”,即可完成卷创建的操作。
方法二
-
选择”高级 > 定制”,系统弹出更详细的填写信息页面。如图716所示。分为以下部分:卷详细信息、卷位置、自动精简配置、压缩、常规、摘要。
图716 更详细的填写信息页面

-
在”卷详细信息”区域,填写创建卷的数量、容量、节省容量、名称。如需两个拷贝卷均为自精简卷或压缩卷,可在”节省容量”处选择。如图717所示。
图717 卷详细信息区域

-
在”卷位置”区域,创建镜像卷,需在卷拷贝类型处选择镜像,如图718所示。然后选择两个拷贝位于的存储池,如图719所示。镜像同步速率默认为16Mb/s,可以设置不同的速率,如图720所示。
图718 选择卷拷贝类型

图719 选择存储池

图720 设置同步镜像速率

-
如在图717中选择了节省容量,可以在压缩区域或自动精简配置区域,调整相应的参数。
-
在”常规”区域,可以设置是否格式化卷、高速缓存的方式、OpenVMS UDID参数。如图721所示,为默认配置。
图721 常规区域

-
填写完信息,单击”创建”或”创建并映射到主机”,即可完成卷创建的操作。
说明:
如需要创建镜像卷的两个拷贝卷,是不同类型(普通、精简、压缩)的卷,可以通过先创建一个卷,并指定卷类型,然后对这个卷添加卷拷贝,选择拷贝卷的类型即可。
4.2卷管理
在”卷 > 卷”页面,选择需要进行管理的卷,单击鼠标右键或单击”操作”,即可弹出对卷的操作菜单,如图722所示。
图722 卷操作菜单

可以对卷进行的操作有:
-
重命名
可以根据需求,对逻辑卷的名称进行重命名。
-
映射到主机
可以将此卷映射给需要访问的主机,可以同时选择多个主机(高可用方案中)。
-
收缩
浪潮存储提供卷容量收缩的功能,在执行此操作以前,需要确认前端应用程序是否也支持此功能,并且做好准备。卷收缩的窗口如图723所示。
图723 卷收缩窗口

-
扩展
浪潮存储提供卷扩容的功能,在执行此操作以前,需要确认前端应用程序是否也支持此功能,并且做好准备。卷扩展的窗口如图724所示。
图724 卷扩展窗口

-
修改节省容量方法
此操作的意义是实现不同类型卷之间的相互转换功能,支持的卷类型有:普通卷、精简卷、压缩卷。更改卷类型的窗口,如图725所示。
图725 更改卷类型

-
修改镜像同步速率
修改镜像卷的同步速率,可以根据存储系统的资源情况和当前的存储性能进行调整。
-
高速缓存方式
修改高速缓存方式,默认是启用状态,可以修改到只读或禁用状态。
-
修改Open VMS UDID
UDID是卷的唯一标识,这个参数是指在OpenVMS主机端用来标识卷的UDID。
-
修改QoS配置
可以限制卷在工作时的最大IOPS和带宽,如图726所示,数字0表示不限制。
图726 修改QoS配置

-
取消映射所有主机
可以取消所有主机的访问权限,会弹出确认页面,如图727所示。

注意如果应用程序正在使用中,请谨慎操作。
图727 取消映射所有主机

-
查看已映射的主机
可以查询此卷映射到了哪些主机或端口。
-
查看成员MDisk
可以查看此卷依赖的MDisk信息。
-
修改I/O组
是在集群模式下进行的操作,实现不同I/O Group之间的卷迁移。
-
空间节省量
是指Comprestimator工具,能够评估出某个卷在开启压缩功能后可节省的空间容量。如图728所示,有3个部分:估算压缩节省量、分析、下载节省量报告。
图728 空间节省量

在使用此工具时,需要先触发”分析”操作,然后在后台开始运行分析过程。等待分析结束,选择”估算压缩节省量”,会弹出最终分析的节省容量值,如果分析过程没有结束,此处不会显示容量值。还可以选择”下载节省量报告”将分析过程得到的数据下载到本地。
-
迁移到另一个池
此操作实现同一个I/O Group,不同存储池之间的卷迁移。
-
导出到映像方式
此操作可以把卷,形成映像模式的MDisk,映像模式的MDisk与卷是一对一的关系。所以进行此操作以前,应该有对应的MDisk资源,才能完成此操作。
-
复制
此操作可以实现在同一个存储池内,复制一个容量大小和类型都相同的卷。
-
添加卷拷贝
此操作实现给普通卷、精简卷、压缩卷,添加拷贝卷,形成镜像卷。
-
启用对旧文件拷贝的访问
此操作是使用在存储双活环境中,当最新副本的数据访问超时或发生灾难造成数据丢失时,可以使用此操作访问旧副本的数据。启用对旧副本的访问后,即使最新的数据副本联机,也无法被访问了。所以,如果您需要访问和保留最新副本,可以等待最新副本联机后再进行访问。
-
删除
执行此操作,会删除卷的数据,镜像卷除外。所以在删除卷以前,应该仔细检查,避免造成数据丢失。存储系统也会弹出确认页面,如图729所示。
图729 卷删除确认窗口

-
修改属性
卷类型必须是精简卷或压缩卷,才可以修改。如图730所示。
图730 修改自动精简卷或压缩卷属性

-
属性
显示此卷的详细信息。
-
卷拷贝属性
显示普通卷、精简卷、压缩卷的拷贝的信息,普通卷、精简卷、压缩卷只有一个拷贝卷copy0,即显示的是copy0的信息。镜像卷没有这个操作。
4.3拷贝卷管理
每个镜像卷都有两个拷贝卷,可以实现对这两个拷贝卷进行管理。
在”卷 > 卷”页面,选择需要进行管理的镜像卷的拷贝卷,单击鼠标右键或”操作”,即可弹出对拷贝卷的操作菜单,如图731所示。
图731 拷贝卷操作菜单

可以对拷贝卷进行的操作有:
-
收缩
与7.2章节的收缩的定义一致,请参考。两个拷贝卷的类型是普通卷时,收缩功能不可用。如果两个拷贝卷的类型是精简卷或压缩卷,此功能可用。
-
扩展
与7.2章节的扩展的定义一致,请参考。两个拷贝卷的类型是普通卷时,扩展功能不可用。如果两个拷贝卷的类型是精简卷或压缩卷,此功能可用。
-
从该拷贝创建卷
与7.2章节的复制的定义一致,请参考。
-
拆分成新卷
此操作可以实现将一个镜像卷拆分成两个独立的卷,并且两个卷的类型与之前的两个拷贝卷类型和所在存储池保持一致。
-
设为主拷贝
两个拷贝卷在读写操作有所不同,主拷贝卷提供读写功能,另一拷贝卷提供写功能。通过此操作可以任意指定主拷贝卷。
-
验证卷拷贝
是验证两份拷贝卷数据是否一致的功能。此操作可以选择3种方式,如图732所示。如果两份拷贝卷的数据一致,那么执行完操作后,没有错误信息。如果有错误,会按照选择的方式报告错误。
图732 验证卷拷贝操作

-
空间节省量
与7.2章节的空间节省容量的定义一致,请参考。
-
删除
执行此操作,会删除这个拷贝卷。由于数据实时同步在另一个拷贝卷,所以不会造成数据丢失。存储系统也会弹出确认删除页面。
-
修改属性
与7.2章节的修改属性的定义一致,请参考。
-
属性
显示此拷贝卷的详细信息。
5.主机配置与管理
浪潮G2存储系统支持的前端应用主机协议类型包括FC、iSCSI,都可以支持存储系统直接与主机连接,也可以通过交换机连接。
5.1创建主机
在创建主机以前,应该已经部署好了主机与存储之间的业务通信网络。创建主机的操作步骤如下:
-
在系统页面打开”主机 > 主机”页面,如图81所示。
图81 主机页面

-
单击”添加主机”,系统弹出添加主机向导页面,包含FC主机和iSCSI主机。如图82所示。
图82 添加主机页面

5.1.1创建FC主机
创建FC主机的操作步骤如下:
-
在图82页面,选择”光纤通道”,下方显示FC主机添加向导。如图83所示。
图83 添加FC主机

-
填写主机名称,并在主机端口后端单击”
 “图标选择您需要添加的FC主机端口号。
“图标选择您需要添加的FC主机端口号。说明:
-
FC端口号是存储系统自动扫描到的,如果FC端口菜单没有您需要添加的端口号,可以通过单击”
 “图标,让存储系统重新发现主机端口。如果还没有发现,请检查部署的通信链路是否有异常。
“图标,让存储系统重新发现主机端口。如果还没有发现,请检查部署的通信链路是否有异常。 -
您如果需要添加离线主机、或者此时未连接好的主机,可以通过手动填写主机端口的方式实现。
-
如果您需要添加该主机的更多端口,单击”
 “图标,并选择相应的端口号。如图84所示。
“图标,并选择相应的端口号。如图84所示。
图84 添加更多的主机端口

-
如果您添加的主机类型是HP UX等类型,可以单击”高级”链接,选择主机类型。如图85所示。
图85 选择主机类型

-
单击”添加”,完成此操作。
–结束
5.1.2创建iSCSI主机
创建iSCSI主机的操作步骤如下:
-
在图82页面,选择”iSCSI”,弹出iSCSI主机添加向导。如图86所示。
图86 添加iSCSI主机

-
填写主机名称和主机端口号。如图87所示。
图87 填写主机信息

-
如果您需要添加这个主机的更多端口,请单击”
 “图标,并添加iSCSI端口号。如图88所示。
“图标,并添加iSCSI端口号。如图88所示。
图88 添加更多的主机端口

-
如果您添加的主机类型是HP UX等,可以单击”高级”链接,选择主机类型。如图89所示。
图89 选择主机类型

-
单击”添加”完成此操作。
–结束
后续处理
添加iSCSI主机操作完成以后,在主机端配置时,可以查看存储端的iSCSI配置信息。在系统页面,进入”设置 > 网络 > iSCSI”的配置页面,如图810所示。当您需要修改存储的iSCSI配置时,直接进行修改,然后会弹出提示对话框,单击”应用修改”即可完成修改操作。
图810 iSCSI配置页面

5.2主机管理
在”主机 > 主机”页面,选择需要进行管理的主机,单击鼠标右键或单击”操作”,即可弹出对主机的操作菜单,如图811所示。
图811 主机操作菜单

可以对主机进行的操作有:
-
重命名
根据需求,对主机的名称进行重命名。
-
修改卷映射
选择的主机在页面的左上角有显示。左边的页面显示的卷是没有映射给这个主机的,右边的页面显示的卷是已经映射给这个主机的。如图812所示。
图812 修改卷映射页面

-
选择”未映射的卷”区域的记录,单击”>>”,将卷添加到”映射到主机的卷”区域中,以达到添加卷映射的目的。
-
选择”映射到主机的卷”区域的记录,单击”<<“,将卷添加到”未映射的卷”区域中,以达到删除卷映射的目的。

注意
如果主机端应用程序正在使用中,请谨慎操作。
-
复制卷映射
可以将此主机与卷的映射关系,复制到另一个主机上。适合主机端是集群的场景。方便实现其他主机的映射操作。
-
导入卷映射
选择将其他主机与卷的映射关系,导入到此主机。与”复制卷映射”的主机源端和目标端正好相反。
-
修改类型
修改主机类型,如图813所示。
图813 修改主机类型

-
取消映射所有卷
可以取消此主机对所有已经映射卷的访问权限,会弹出确认页面,如图814所示。与”修改卷映射”操作的删除一个卷或多个卷的操作类似。

注意如果应用程序正在使用中,请谨慎操作。
图814 取消映射所有卷

-
除去
删除主机,并且会取消这个主机对已经映射的所有卷的访问权限。
-
属性
可以查看此主机的详细信息。可以在此窗口实现修改主机名、主机类型、添加或删除主机端口等操作。
5.3主机端口管理
进入”主机 > 按主机划分的端口”页面,在左侧区域选择需要进行管理的主机,在右侧窗口可实现对该主机端口的管理,如图815所示。
图815 主机端口管理页面

添加主机端口
进入”主机 > 按主机划分的端口”页面,在左侧区域选择需要管理的主机,在右侧窗口单击”添加”,弹出添加端口类型的菜单。如图816所示。可以选择添加FC端口或iSCSI端口。
图816 添加主机端口类型

添加主机的FC端口的操作步骤如下:
-
在图815页面,选择”光纤通道端口”,系统弹出添加FC端口对话框。如图817所示。
图817 添加FC端口页面

-
您可以通过下拉菜单选择已经被存储系统扫描到的端口,或手动填写离线的主机端口号。如图818所示。
图818 选择(填写)主机端口号

-
单击”将端口添加到列表”,将端口添加到”端口定义”区域。如图819所示。
图819 添加端口号到端口定义区域

说明:您可以重复步骤2-3,添加多个端口号到”端口定义”区域。
-
单击”向主机添加端口”,使修改生效,完成添加端口操作。
添加主机的iSCSI端口的操作步骤如下:
-
在图815页面,选择”iSCSI端口”,系统弹出添加iSCSI端口对话框。如图820所示。
图820 添加iSCSI端口页面

-
手动添加端口地址,端口地址可以是IQN名称或EUI(扩展唯一标识)格式。如图821所示。
图821 填写主机端口地址

-
单击”将端口添加到列表”,将端口添加到”端口定义”区域。如图822所示。
图822 添加端口号到端口定义区域

说明:您可以重复步骤2-3,添加多个端口号到”端口定义”区域。
-
单击”向主机添加端口”,使修改生效,完成添加端口操作。
删除主机端口
删除主机端口的操作步骤如下:
-
进入”主机 > 按主机划分的端口”页面,在左侧区域选择需要管理的主机,在右侧的列表区域,选择需要删除的端口,单击鼠标右键或单击
“删除端口”,弹出删除主机端口确认对话框。在删除确认窗口输入要删除端口的数目,如图823所示。
图823 删除端口确认对话框

-
单击”删除”,完成删除端口操作。
5.4映射关系管理
在”主机 > 主机映射”页面,会显示所有的主机与卷的映射关系,选择需要进行管理的映射关系(一个或多个),单击鼠标右键或单击”操作”,弹出管理菜单,如图824所示。
图824 映射关系管理

可以对映射关系进行的操作有:
-
取消映射卷
此操作会取消指定的主机与卷的映射关系,取消主机端对此卷的访问权限。会弹出确认窗口,如图825所示。
图825 删除映射确认窗口

-
属性(主机)
与主机管理菜单的属性相同,显示主机的详细信息。
-
属性(卷)
与卷管理菜单的属性相同,显示卷的详细信息。
5.5主机集群
主机集群允许用户创建一组主机以形成集群,该集群被视为一个单一对象,从而允许多个主机访问相同的卷。
映射到该主机集群的卷将被分配给具有相同SCSI ID的主机集群的所有成员。
常见的主机集群有Microsoft Cluster Server(MSCS)或VMware主机集群等。
此功能的使用,需要通过命令行进行操作。请参考《CLI用户手册》的以下命令:
-
mkhostcluster:创建主机集群
-
addhostclustermember:添加一个主机到主机集群。
-
lshostcluster:列出系统中的主机集群。
-
lshostclustermember:列出主机集群的成员。
-
mkvolumehostclustermap:映射卷给指定的主机集群。
-
lshostclustervolumemap:列出映射给指定主机集群的卷。
-
rmvolumehostclustermap:删除指定主机集群的某个卷映射。
-
rmhostclustermember:删除指定主机集群的成员。
-
rmhostcluster:删除主机集群。
6.主机端发现卷
此章节讲解的内容不包含多路径的设置,如需配置多路径,请参考相应的手册。
6.1Windows主机
6.1.1FC主机
FC主机在存储端添加了主机端口并映射卷之后,可直接进入”计算机管理 > 存储 >磁盘管理”页面,单击鼠标右键,选择”重新扫描磁盘(R)”,如图91所示,就可以发现映射的卷。发现卷后,可以直接使用windows的分区工具,对存储空间进行分区等操作。
图91 重新扫描磁盘

6.1.2iSCSI主机
给Windows的iSCSI主机映射卷,需要做以下步骤。
-
打开iSCSI发起程序,如图92所示。
图92 iSCSI发起程序

-
在配置页签查看主机的iSCSI端口号,如图93所示。并将主机的iSCSI端口号添加到存储端,添加卷映射。请参考8.1.2章节。
图93 配置页签(主机的iSCSI端口号)


-
在存储端对提供iSCSI服务的端口启用IPv4或IPv6 iSCSI 主机。登录存储的管理GUI界面,进入”设置 > 网络 > 以太网端口”页面,在右侧窗口选择提供iSCSI服务的端口,并单击操作按钮或鼠标右键单击,选择”修改iSCSI主机”。如图94、图95所示。
图94 启用端口的”IPv4或IPv6 iSCSI 主机”

图95 修改iSCSI主机页面


-
在目标窗口的目标栏,输入存储端提供iSCSI服务的IP地址(如图94中node1的端口1地址:100.2.73.244),如图96所示。
图96 输入目标端IP地址


-
单击”快速链接”,弹出快速链接对话框,如图97所示。
图97 快速链接对话框

-
如图7-7所示,客户端已经连接到存储端的iSCSI目标,单击”完成”即可。
-
在”目标”页签的”已发现的目标”区域,显示了通过以上步骤已连接的存储目标器。如图98所示。
图98 目标对话框(已连接目标器)

-
重复步骤3~5,添加存储另一个节点的目标器,或添加其他提供iSCSI服务的IP地址(如图7-4中node2的端口1地址:100.2.73.245)。添加后的目标页签,如图99所示。
图99 已连接目标器的目标页签

-
进入”计算机管理 > 存储 > 磁盘管理”页面,就可以发现映射的卷。发现卷后,可以直接使用windows的分区工具,对存储空间进行分区等操作。
-
在您不需要使用存储端的空间时,可以在客户端删除此映射。在图99的窗口中,选择要删除的目标器,单击右下方的”断开连接”,即可删除此映射,如图910所示。断开连接后在磁盘管理页面不再显示存储端映射的卷。
图910 断开连接

6.2Linux主机
6.2.1FC主机
FC主机在存储端添加了主机端口并映射卷之后,需要重启主机,或使用命令扫描磁盘,就可以发现映射过来的卷。命令为:
| echo “- – -” > /sys/class/scsi_host/host1/scan |
说明:host1为可变参数。
然后在主机端使用fdisk命令对卷进行分区等操作,分区完成后即可挂载并提供给主机业务使用。
6.2.2iSCSI主机
给Linux的iSCSI主机映射卷,需要做以下步骤。
-
查看系统的iqn号。
连接需要添加的主机,并使用以下命令获取主机端的iqn端口号。并将主机的iSCSI端口号添加到存储端,添加卷映射。请参考8.1.2章节。
| [root@localhost ~]# cat /etc/iscsi/initiatorname.iscsi
InitiatorName=iqn.1994-05.com.redhat:bab594194a59 |
命令行图片如图911所示。
图911 命令行图片

-
在存储端对提供iSCSI服务的端口启用IPv4或IPv6 iSCSI 主机。登录存储的管理GUI界面,进入”设置 > 网络 > 以太网端口”页面,在右侧窗口选择提供iSCSI服务的端口,并单击操作按钮或鼠标右键单击,选择”修改iSCSI主机”。如图912、图913所示。
图912 启用端口的”IPv4或IPv6 iSCSI 主机”

图913 修改iSCSI主机页面


-
发现目标器
在客户端需要安装iscsi-initiator的包,并且iscsi服务工作正常。发现存储设备的命令为:
| [root@localhost ~]# iscsiadm -m discovery -t sendtargets -p 100.2.73.244
100.2.73.244:3260,1 iqn.2004-12.com.inspur:mcs.cluster100.2.73.114.node2 [root@localhost ~]# iscsiadm -m discovery -t sendtargets -p 100.2.73.245 100.2.73.245:3260,1 iqn.2004-12.com.inspur:mcs.cluster100.2.73.114.node1 |
说明:
100.2.73.244和100.2.73.245是存储系统端提供iSCSI服务的每节点的IP地址(如图7-4中node1的端口1地址:100.2.73.244,和node2的端口1地址:100.2.73.245)。
命令行图片如图914所示。
图914 命令行图片

-
连接目标器
将步骤二中发现的目标器连接到客户端,请使用以下命令。
| [root@ localhost ~]# iscsiadm -m node -T iqn.2004-12.com.inspur:mcs.cluster100.2.73.114.node2 -p 100.2.73.244 -l
Logging in to [iface: default, target: iqn.2004-12.com.inspur:mcs.cluster100.2.73.114.node2, portal: 100.2.73.244,3260] Login to [iface: default, target: iqn.2004-12.com.inspur:mcs.cluster100.2.73.114.node2, portal: 100.2.73.244,3260]: successful [root@localhost ~]# iscsiadm -m node -T iqn.2004-12.com.inspur:mcs.cluster100.2.73.114.node1 -p 100.2.73.245 –l Logging in to [iface: default, target: iqn.2004-12.com.inspur:mcs.cluster100.2.73.114.node1, portal: 100.2.73.245,3260] Login to [iface: default, target: iqn.2004-12.com.inspur:mcs.cluster100.2.73.114.node1, portal: 100.2.73.245,3260]: successful |
验证已经连接上的目标器:
| [root@localhost ~]# iscsiadm -m session
tcp: [3] 100.2.73.244:3260,1 iqn.2004-12.com.inspur:mcs.cluster100.2.73.114.node2 tcp: [4] 100.2.73.245:3260,1 iqn.2004-12.com.inspur:mcs.cluster100.2.73.114.node1 |
命令行图片如图915所示。
图915 命令行图片

-
设置开机自动挂载目标器,此步骤可选。
命令为:
| [root@localhost ~]#iscsiadm -m node -T iqn.2004-12.com.inspur:mcs.cluster100.2.73.114.node2 -p 100.2.73.244 –op update -n node.startup -v automatic [root@localhost ~]#iscsiadm -m node -T iqn.2004-12.com.inspur:mcs.cluster100.2.73.114.node1 -p 100.2.73.245 –op update -n node.startup -v automatic |
命令行图片如图916所示。
图916 命令行图片

-
发现卷
此时在客户端使用fdisk命令,即可对从存储端映射的卷进行分区等操作,分区完成后即可使用mount命令挂载并提供给主机业务使用。
-
断开连接目标器
在您不需要使用存储端的空间时,可以在客户端删除此映射,即断开连接目标器。命令为:
| [root@localhost ~]# iscsiadm -m node -T iqn.2004-12.com.inspur:mcs.cluster100.2.73.114.node1 -p 100.2.73.245 -u
Logging out of session [sid: 4, target: iqn.2004-12.com.inspur:mcs.cluster100.2.73.114.node1, portal: 100.2.73.245,3260] Logout of [sid: 4, target: iqn.2004-12.com.inspur:mcs.cluster100.2.73.114.node1, portal: 100.2.73.245,3260]: successful [root@localhost ~]# iscsiadm -m node -T iqn.2004-12.com.inspur:mcs.cluster100.2.73.114.node2 -p 100.2.73.244 -u Logging out of session [sid: 3, target: iqn.2004-12.com.inspur:mcs.cluster100.2.73.114.node2, portal: 100.2.73.244,3260] Logout of [sid: 3, target: iqn.2004-12.com.inspur:mcs.cluster100.2.73.114.node2, portal: 100.2.73.244,3260]: successful |
验证是否已断开连接目标器:
| [root@localhost ~]# iscsiadm -m session
iscsiadm: No active sessions. |
命令行图片如图917所示。
图917 命令行图片

7.术语&缩略语
| B | ||
| BBU | Battery Backup Unit | 电池备份单元 |
| C | ||
| CLI | Command-Line Interface | 命令行界面 |
| CPU | Central Processing Unit | 处理器 |
| D | ||
| DHCP | Dynamic Host Configuration Protocol | 动态主机配置协议 |
| DMP | Directed maintenance procedures | 引导维护过程 |
| DNS | Domain Name System | 域名系统 |
| F | ||
| FC | Fibre Channel | 光纤通道 |
| G | ||
| GbE | Gigabit Ethernet | 千兆位以太网 |
| GUI | Graphical User Interface | 图形用户界面 |
| I | ||
| I/O | Input/Output | 输入/输出 |
| IPv4 | Internet Protocol Version 4 | 互联网协议第4版 |
| IPv6 | Internet Protocol Version 6 | 互联网协议第6版 |
| iqn | iSCSI Qualified Name | iSCSI节点名称 |
| iSCSI | Internet Small Computer System Interface | 网络小型计算机系统接口 |
| L | ||
| LUN | Logical Unit Number | 逻辑单元号 |
| N | ||
| NTP | Network Time Protocol | 网络时间协议 |
| O | ||
| OLAP | On-Line Analytical Processing | 联机分析处理过程 |
| OLTP | On-Line Transaction Processing | 联机事务处理过程 |
| P | ||
| PC | personal computer | 个人计算机 |
| PCIe | Peripheral Component Interconnect express | 总线接口 |
| R | ||
| RAID | Redundant Arrays of Independent Disks | 独立磁盘冗余阵列 |
| S | ||
| SAN | Storage Attached Network | 存储局域网络 |
| SAS | Serial Attached SCSI | 串行SCSI |
| SCSI | Small Computer System Interface | 小型计算机系统接口 |
| SEM | Secondary Expander Modules | 二次扩展模块 |
| SNMP | Simple Network Management Protocol | 简单网络管理协议 |
| SSH | Secure Shell | 安全外壳协议 |