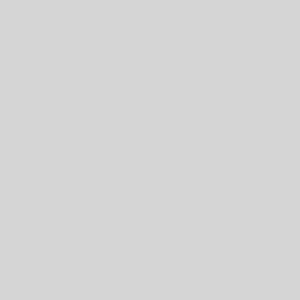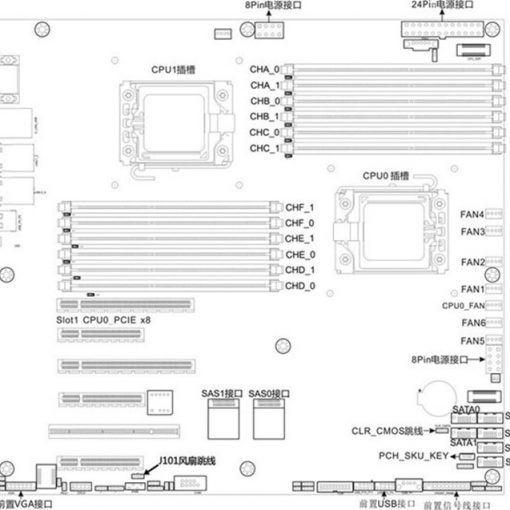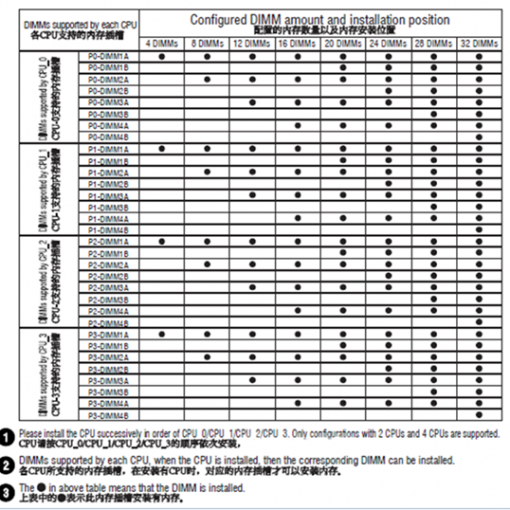本章将为您详细介绍本存储系统的配置管理和使用注意事项。本存储系统的 Web 使用界面对相对复杂的操作、可能存在疑问的参数等都做了必要的说明,在本手册中就不再赘述,因此请用户结合 Web 使用界面和用户手册来熟悉和使用本系统。
1、新手上路
1.1、登录
用户可以通过 Web 浏览器访问浪潮存储系统,建议使用 IE6.0 +1024*768 的方式浏览。为保护您的合法权益,我们对管理软件采取了授权与激活的方式,如果您购买的产品
中包含了服务的内容,服务工程师服务过程中对浪潮存储系统管理软件进行注册激活。如果您的产品不包含服务,请按如下步骤完成浪潮存储系统管理软件的注册激活。
1、 如果您已经获得了用于浪潮存储系统管理软件的 License,可直接跳到步骤 2; 如果您还没有获得,请与您的代理商或浪潮客户服务部联系,请在联系前准备好您机器的序列号或机器码。
2、 连接好存储系统与存储管理客户端,在存储管理客户端,通过浏览器,访问http://192.168.1.1:8080,192.168.1.1 为浪潮存储系统出厂设置的 IP 地址,出现如下图 3-1-1-1 所示界面。

图 3-1-1-1 注册界面
3、 在上图界面中,填入 License 注册码并点击确定,便可以实现存储系统的注册激活。
4、完成注册激活后,您下次登录,将不再出现注册界面,可直接登录管理。完成激活后,可以开始对存储系统进行管理。
在管理员控制台的浏览器地址栏中输入: http://192.168.1.1:8080 即可显示登录界面,系统默认管理员为 admin,密码是 root,如图 3-1-1-2 所示。

图 3-1-1-2 登录界面
登录之后系统即显示主页面,主页面包括五大部分:初始化向导、主功能区、辅助功能区、操作显示区,如图 3-1-1-3 所示。

图 3-1-1-3
1.2、初始化向导
初始化向导为首次使用本系统的用户提供了简便、直观的设置方法,用户可以按照向
导中所示的步骤,一步一步地设置系统,如图 3-1-2-1 所示。

图 3-1-2-1 初始化向导
2、基本设置
2.1、系统状态
系统状态包含有三个页面:系统信息、磁盘信息、系统服务。为用户显示了系统当前的各项基本信息和所有的服务状态。
2.1.1、系统信息
系统信息显示系统当前的基本信息、内存信息、网络状态信息,图 3-2-1-1 所示。

图 3-2-1-1 基本系统信息
网络状态显示当前系统中的所有网卡设备信息。图中所示状态为网卡绑定(即网络聚合),具体请见网络设置界面。
说明:平均负载:表示在过去的 1、5、15 分钟内运行队列中的平均进程数量。备份空间利用率:表示备份分区空间利用率。
2.1.2、磁盘信息
磁盘信息如图 3-2-1-2 所示。

图 3-2-1-2 系统磁盘信息

说明: 其中绿色灯磁盘表示 RAID 成员盘,蓝色灯表示游离盘,黄色灯表示 RAID 的热备盘,紫色灯表示 RAID 的重建盘,红色灯表示损坏盘,显示位没有磁盘则表示该盘位没有插硬盘。

2.1.3、系统服务
系统服务界面列出了本系统的所有服务,并提供了统一的开启和关闭按钮,如下图所示,详细介绍请参看各模块说明。

图 3-2-1-3 系统服务信息
2.2、管理员设置
管理员设置为用户提供了修改管理员密码的功能,如图 3-2-2-1 所示。

图 3-2-2-1 管理员设置
2.3、时间日期
时间日期管理为用户显示系统时间,可以对时间协议、时区等进行设置,在设置时间等操作中确保和硬件时间同步。
2.3.1、时间日期设置
修改时间,将用户需要的时间输入并点击【更改】按钮,进行时间设置,点击【刷新】按钮,获取系统当前的最新时间,图 3-2-3-1 示。

图 3-2-3-1 系统时间更改
2.3.2、时间协议设置
选择【启动时间协议】按钮,在列表中选择时间服务器域名,点击【即时同步】按钮, 实现即时连接时间服务器并进行系统时间同步。如果要想让本存储系统定时与网络时间服务器始终保持同步,请点击【更改设置】,应用当前更改,图 3-2-3-2 示。

图 3-2-3-2 统时间即时同步
如果要添加、删除服务器,请在空白处填入时间服务器名称,并点击【添加】按钮, 系统会将输入的服务器名称添加到列表中。点击【删除】按钮,系统会将选中的服务器在列表中删除。
2.3.3、时区设置
用户根据自身需求,在列表中选择需要的时区,并选择是否采用 UTC 时间,点击【更改设置】,应用当前所选时区,如图 3-2-3-3 示。

图 3-2-3-3 统时区设置
2.4、网络设置
网络设置用来显示和设置网络信息:主机名、DNS、默认网关、网卡信息等,并提供链路聚合功能。
2.4.1、基本信息
网络基本信息显示系统的主机名、默认网关、主从 DNS 地址、防火墙设置情况,图3-2-4-1 所示。

图 3-2-4-1 网络基本信息

说明:
主机名为字母、数字、下划线、点”.” 、”-“的组合,出厂的默认值为
inspur_storage。默认网关指系统连接到网络的默认路由地址,如果设置网卡时选择自动获取 IP 地址,默认网关和 DNS 无需设置。
防火墙已经根据不同的模式进行了优化,用户只需选择开启和关闭即可。

2.4.2、网络信息
网络信息包括网络连接和网卡信息两个部分。网络连接列表列出了系统中所有可用的连接设备,网卡信息列出了所有的物理网卡设备,如图 3-2-4-2 所示。其中网卡工作方式分为独立工作、负载均衡两种。

图 3-2-4-2 网络信息
点击网络连接列表中  按钮,可以对网络连接进行编辑,如图 3-2-4-3 所示,用户可以根据需要对所选择设备进行编辑。其中 MTU 值最好要小于网关的 MTU 值,以免造成数据丢失。MTU 的默认值是 1500,如果用户所用的交换机支持更大的巨型帧设置,那么可以设置 MTU 值和交换机的帧大小一致为宜。
按钮,可以对网络连接进行编辑,如图 3-2-4-3 所示,用户可以根据需要对所选择设备进行编辑。其中 MTU 值最好要小于网关的 MTU 值,以免造成数据丢失。MTU 的默认值是 1500,如果用户所用的交换机支持更大的巨型帧设置,那么可以设置 MTU 值和交换机的帧大小一致为宜。

图 3-2-4-3 编辑网络连接
点击网络连接列表中  按钮,会弹出如图 3-2-4-4 所示的取消聚合对话框,您可以对要取消的设备重新进行设置,这个过程可能需要较长的时间,请您耐心等待,请您尽量保证所填写的信息正确,以免造成网络中断的现象。
按钮,会弹出如图 3-2-4-4 所示的取消聚合对话框,您可以对要取消的设备重新进行设置,这个过程可能需要较长的时间,请您耐心等待,请您尽量保证所填写的信息正确,以免造成网络中断的现象。

图 3-2-4-4 取消聚合
在网卡信息列表中选择两块或两块以上可用的网卡设备,点击【网络聚合】,会弹出如图 3-2-4-5 所示的新建聚合对话框,网卡聚合默认使用负载均衡模式。

图 3-2-4-5 新建网卡聚合
网卡聚合是指将两块网卡虚拟成一块网卡使用,负载均衡模式在提高网络连接可靠性的同时还能增加网络 IO 性能。
3、磁盘管理
3.1、物理磁盘管理
物理磁盘管理页面主要显示本地磁盘和IP-SAN/FC-SAN 虚拟磁盘,如图3-3-1-1 所示。

图 3-3-1-1 物理磁盘列表
图 3-3-1-1 列出了系统当前所有可用的磁盘。系统物理磁盘状态可分为 online、
hotspare、good 及 bad 四种状态,其中 online 为成员盘,hotspare 为全局热备盘,good 为可使用的游离盘,bad 为不可使用的游离盘;hotspare,good 状态磁盘可相互转换,bad 状态磁盘必须先转换为 good 盘,才可以正常使用。用户可点击【操作】按钮执行磁盘状态转换及磁盘定位显示操作。
如果用户还连接了 JBOD 到本系统,在此管理页面还会显示”阵列 1 的物理磁盘信息” 列表。RAID 管理中的界面显示与此类似。
3.2、RAID 管理
RAID 管理为用户提供了对系统中的 RAID 进行新建、删除、编辑、热备盘管理、适配器管理、查看 BBU 信息和日志信息查看等功能。
用户进入 RAID 管理界面后,首先看到的是系统中的 RAID 列表信息,初始状态如图3-3-2-1 所示。

图 3-3-2-1 RAID 列表
说明:
RAID:RAID 简称为廉价磁盘冗余阵列。RAID 是一种由多块硬盘构成的冗余阵列。成员盘:磁盘已加入 RAID 阵列,并处于 RAID 中成员状态。
热备盘:磁盘已加入 RAID 阵列,但处于备份状态,当 RAID 中的某块成员盘损坏后, 热备盘即自动顶替并进行数据的恢复。
游离盘:没有加入 RAID 的物理磁盘,在界面列表显示,用户可选择创建 RAID 或转换为热备盘。用户新加入系统的物理磁盘都处于游离盘状态。
全局热备:即处于备份状态的物理盘。系统中 RAID(除 RAID0)发生成员盘掉盘后, 全局热备盘都可以自动顶替,并自动转化为该 RAID 的成员盘;如果系统中某一个成员盘驱动器失效了,那么 RAID 控制器也会自动地将备份盘加入并重建这些数据。当然,对于 JBOD 扩展的 RAID 并不能使用系统自身的热备盘。
3.2.1、新建 RAID
点击【新建 RAID】,系统会弹出可用磁盘列表,根据需求选择 RAID 类型、块大小、磁盘名称、初始化方式、读写策略和 I/O 策略,如图 3-3-2-2 所示。

图 3-3-2-2 在列表中显示新建的 RAID
块大小:
即条带大小,指写入 raid 中的数据被分割为”条带”,每个条带以阵列形式写到组成 raid 的不同成员盘上,系统默认为 64KB 大小。
I/O 策略:
Cached 策略:操作过程中,首先从 cache 中读写数据;
Direct 策略:操作过程中,直接从硬盘读写数据,如果一个数据单元被反复读取访问时,数据才会进入缓存,在完全随机读取状态下,是不会有数据进入缓存的。初始化方式:
无初始化:在创建新 raid 后,不对所创建的 raid 进行初始化操作。快速初始化:指对 raid 进行部分初始化操作;
全初始化:当用户执行全初始化时,需要的时间比较长,并在执行过程中不能进行对 raid 的其他操作,用户可在 raid 列表里的进度条中查看执行进度。
读策略:
RA(ReadAhead):即预读策略,控制器不断的提前读取未被请求的数据,并将数据存入内存,期望这些数据被使用。可以更快的提供连续数据,但当访问为随机数据则效果不佳。
ADRA(AdaptiveReadAhead):即适中策略,当最近两次访问的数据存储在连续扇区上时,将采取适中策略。
NORA(NoRead Ahead):即标准策略,不采取预读方式,当读取为大量的随机数据,此方法最有效果
写策略 :
WriteThrough:所有数据在以命令完成状态返回到计算机之前,直接写入到硬盘; WriteBack:暂时将数据写到 cache 中,待硬盘闲置时将数据写入硬盘。和 Write
Through 相比,WriteBack 大幅度提高 raid 性能,但数据有一定危险性,在突然断电情况下,会丢失存于 cache 而尚未写入硬盘的数据。
当选择 Bad BBU 模式 ,终端设置为 Write Back 属性;
当选择 Write Through 模式 ,终端设置为 Write Through 属性;
当选择 Write Back 模式,程序会自动判断此时系统是否有 BBU。如果有 BBU,则设置为 Write Back 属性;如果无 BBU,则设置为 Write Through 属性。
 注意:为保证 RAID 数据安全,建议不要跨磁盘柜创建 RAID。
注意:为保证 RAID 数据安全,建议不要跨磁盘柜创建 RAID。
点击【创建】,完成新建 RAID 操作。系统将把新创建的 RAID 显示在 RAID 列表中。点击 ,可对 RAID 列表中的 RAID 进行编辑,
,可对 RAID 列表中的 RAID 进行编辑,
说明(m:创建 raid 的成员盘个数):
- RAID10:m 为 4 的倍数
- RAID50:m>=6 且 m 为偶数
- RAID60:m>=6 且 m 为偶数
3.2.2、编辑 RAID
若需编辑某个 RAID,可点 图标,进入 RAID 编辑页,这里列出 RAID 的详细信息, 点击【返回】,可以返回到 RAID 管理界面。在编辑界面,可以对 raid 的属性进行修改、raid 初始化、成员盘定位及删除操作,图 3-3-2-3 所示。
图标,进入 RAID 编辑页,这里列出 RAID 的详细信息, 点击【返回】,可以返回到 RAID 管理界面。在编辑界面,可以对 raid 的属性进行修改、raid 初始化、成员盘定位及删除操作,图 3-3-2-3 所示。

图 3-3-2-3 RAID 编辑页
一致性检测:用来管理 RAID 的数据一致性,是对 raid 中互为镜像的磁盘数据进行一致性检查和主数据块进行重新校验,及时发现和纠正潜在的错误数据,保证 raid 阵列中数据的完整性。
磁盘定位:通过执行操作后的插槽上 LED 灯的闪烁,来确定组成 raid 的物理成员盘位置。
3.2.3、热备盘管理
点击进入【热备盘信息】界面,弹出热备盘和游离盘列表,用户可根据需求进行转换。点  图标进行游离盘和热备盘的相互转换,图 3-3-2-4 所示。
图标进行游离盘和热备盘的相互转换,图 3-3-2-4 所示。

图 3-3-2-4 热备盘管理
3.2.4、适配器信息
点击进入【适配器信息】界面,可以查看系统中存在 raid 个数和物理磁盘个数,并可对蜂鸣器的状态进行查看。点击【更改】按钮,对蜂鸣器状态进行修改,图 3-3-2-5 所示。

图 3-3-2-5
适配器信息蜂鸣器状态包含:Enabled,Disabled 及 Silence;
Enabled:当遇磁盘故障,如掉盘时,系统将发出蜂鸣告警。
Disabled:任何情况下,蜂鸣器都不发出声音告警。如果设置为 Disabled,下次系统启动时仍将保持此状态。
Silence:蜂鸣器设置为 Enabled 状态时,遇到故障蜂鸣器会不停的声音告警,此时用户可以设置为 Silence 状态暂时停止告警。当下次系统启动时,蜂鸣器仍为 Enabled 状态。
3.2.5、BBU 信息
点击进入【BBU 信息】界面,可以查看 BBU 的基本信息、容量信息,设计信息及当前信息。初始状态如图 3-3-2-6 所示。

图 3-3-2-6 BBU 信息
3.2.6、配置导入
点击【扫描 RAID 卡】界面,对适配器是否有外来 raid 配置进行扫描。如果有外来配置,可点击【配置导入】按钮,载入外来配置;或点击【配置删除】按钮,对外来配置进行删除。点击【配置扫描】按钮,可对外来 raid 配置重复扫描,图 3-3-2-7 所示。


图 3-3-2-7
配 置 导 入1、 当外部有新的 RAID 配置信息载入(即同类型机器上的 RAID 成员盘插入此机器上)时,
用户扫描发现新配置,并点击【配置导入】,可对 RAID 信息恢复;如果点击【配置删
除】,则原来 raid 信息清除,插入的成员盘转换为 good 状态物理磁盘。
3.2.7、日志查看
点击进入【日志查看】界面,可以对适配器日志和 BBU 日志进行查询、清空和下载。选择日志获取类型,并点击【获取日志】按钮,如图 3-3-2-8 所示。

图 3-3-2-8 查询后日志信息显示
3.3、逻辑卷管理
用户进入逻辑卷管理界面后,首先看到的是系统中的逻辑磁盘列表,如图 3-3-3-1 所示。

图 3-3-3-1 逻辑磁盘列表
说明:
逻辑磁盘:由 RAID 或 IP-SAN/FC-SAN 虚拟盘构成,可以在其上划分逻辑分区。
逻辑分区:相当于传统磁盘上划分的分区,根据需要不同可以创建用于 NAS 或 IP-SAN 的逻辑分区,用于 NAS 的分区需要先挂载才能被使用。可以对逻辑分区创建快照。快照:是对逻辑分区上某一时刻数据在冻结状态下的精确拷贝,本系统上快照分为只读快照和可写快照。若原分区是用于 NAS 的,则快照在挂载后才可以使用。
3.3.1、逻辑磁盘管理
点击【新建逻辑磁盘】,弹出窗口列出当前可用的物理存储设备列表(RAID 或 iSCSI 虚拟盘),用户选择用于构建逻辑磁盘的设备,图 3-3-3-2 所示。

图 3-3-3-2 创建逻辑磁盘
点  可以删除逻辑磁盘。若逻辑磁盘上创建有逻辑分区,则此逻辑磁盘不能被删 除。
可以删除逻辑磁盘。若逻辑磁盘上创建有逻辑分区,则此逻辑磁盘不能被删 除。
点  转到逻辑磁盘编辑界面,图 3-3-3-3 显示了逻辑磁盘 vda 的基本信息。
转到逻辑磁盘编辑界面,图 3-3-3-3 显示了逻辑磁盘 vda 的基本信息。

图 3-3-3-3 逻辑磁盘基本信息
图 3-3-3-4 显示了构成逻辑磁盘的物理存储设备和所划分的逻辑分区。

图 3-3-3-4 物理存储设备信息和逻辑分区信息
在物理存储设备信息中显示了逻辑磁盘 vda 由/dev/sda 单个物理设备构成。点击【增加存储空间】可以将逻辑磁盘扩容。

图 3-3-3-5 逻辑磁盘扩容
说明:
若构成逻辑磁盘的物理存储设备是 RAID,则不允许选择 iSCSI 虚拟盘为其扩容。若构成逻辑磁盘的物理存储设备是 iSCSI 虚拟盘,则不允许此逻辑磁盘扩容。RAID 和 iSCSI 虚拟盘不可以混用,且若选择使用 iSCSI 虚拟盘构建逻辑磁盘,iSCSI 虚拟盘只能选择一块。
点击【新建逻辑分区】按钮可以在逻辑磁盘上创建逻辑分区。

图 3-3-3-6 创建逻辑分区
图 3-3-3-6 显示了创建用于 NAS 应用的逻辑分区的界面,文件系统的类型为 ext4, 也可选择文件系统类型为 xfs,适用于大文件读写的 NAS 应用场合;若选择的文件系统类型为 iscsi,则创建的逻辑分区将用于 IP-SAN。
注:1、创建的逻辑分区不能大于或等于 16TB
2、当创建的逻辑分区文件系统类型为 ext3、ext4 时,系统需要比较长的一段时间进行分区格式化操作,请耐心等待。
创建逻辑分区后,可以看到逻辑磁盘上相关信息的变化,可点  图标,删除物理
图标,删除物理
存储设备和逻辑分区,图 3-3-3-7 所示。

图 3-3-3-7 逻辑磁盘信息
3.3.2、逻辑分区管理
在逻辑分区管理页面,可以查看某一逻辑磁盘上所有分区的信息,点  图标,可 将逻辑分区删除,如图 3-3-3-8 所示。
图标,可 将逻辑分区删除,如图 3-3-3-8 所示。

图 3-3-3-8 逻辑分区列表
点  可以对逻辑分区进行编辑,图 3-3-3-9 显示了分区 vda1 的基本信息。
可以对逻辑分区进行编辑,图 3-3-3-9 显示了分区 vda1 的基本信息。

图 3-3-3-9 分区基本信息
点击【分区扩容】按钮,可以对逻辑分区进行扩容,如图 3-3-3-10 所示。

图 3-3-3-10 逻辑分区扩容
图 3-3-3-11显示了逻辑分区 vda1 的快照列表和定时快照计划列表。目前分区 vda1 还没有创建快照和定时快照计划。

图 3-3-3-11
快照列表和定时快照计划列表
点击【创建快照】按钮,可以创建快照和添加定时快照计划,如图 3-3-3-12 所示。

图 3-3-3-12 创建快照
只读快照在挂载或通过 iscsi-target 对外映射之后均不允许在其上进行写操作,可写快照可以进行读写操作。快照大小一般为原逻辑分区大小的 30左右即可。
若用户需要添加定时快照计划,则应在上面的窗口中【定时快照】里选择”是”,则出现以下界面,如图 3-3-3-13 所示。

图 3-3-3-13 添加定时快照计划
在图 3-3-3-13 显示了在每个周一的 8:00、12:00、18:00 三个时间点创建定时快照。定时快照保存个数为 5 表示若定时快照个数达到 5 个,则在创建新快照时会将最早创建的快照删除。
逻辑分区 vda1 创建的快照和添加的定时计划,点 图标可以将快照或快照计划删
图标可以将快照或快照计划删
除,图 3-3-3-14 所示。

图 3-3-3-14 快照列表和快照计划列表
3.3.3、快照管理
在快照管理界面可以查看某一逻辑磁盘上的所有快照信息,点击【删除】可以将快照删除,如图 3-3-3-15 所示。

图 3-3-3-15 快照列表
点击【扩容】将弹出快照扩容界面,如图 3-3-3-16 所示.

图 3-3-3-16 快照扩容
图 3-3-3-16 将使被扩容的快照在原来大小的基础上扩大 5GB 的空间。
逻辑分区和快照自动扩容:系统在使用过程中逻辑分区、快照的使用率会不断上升。浪潮存储系统会自动执行扩容操作,避免分区和快照失效。每次扩容都是在原逻辑分区或快照大小的基础上增加 30的容量,并按照用户设定的告警策略向用户告警。
当逻辑分区或快照所在的逻辑磁盘没有足够的空间时,自动扩容功能失效。请用户随时跟踪系统空间使用状况,及时添加物理磁盘或 JBOD 扩展。
单个逻辑分区的最大快照数量为 32 个。
系统最大快照数量为 256 个。
3.4、文件系统挂接
创建的用于 NAS 场景的逻辑分区需要被挂载之后才能被使用,同样,若快照的原分区是用于 NAS 的逻辑分区,则此快照也需要被挂载才能被使用。
3.4.1、逻辑分区挂载
在逻辑分区挂载页面可以看到所有用于 NAS 场景的逻辑分区,包括已挂载的和未挂载的,如图 3-3-4-1 所示。

图 3-3-4-1 逻辑分区挂载列表
图 3-3-4-1 显示了当前未挂载的逻辑分区 vda1 和 vda2。要进行挂载需要点 图标, 弹出挂载窗口,点击【确定】后,系统会自动创建挂载点并进行挂载,图 3-3-4-2 所示。
图标, 弹出挂载窗口,点击【确定】后,系统会自动创建挂载点并进行挂载,图 3-3-4-2 所示。

图 3-3-4-2 逻辑分区挂载
挂载成功后,会显示此逻辑分区的总空间,可用空间,空间利用率等信息,如图3-3-4-3 所示。

图 3-3-4-3 逻辑分区挂载信息
图 3-3-4-3 显示了逻辑分区 vda1 已经被挂载,点击右端 图标,可以将此分区卸 载,卸载后系统会自动删除原先创建的挂载点。
图标,可以将此分区卸 载,卸载后系统会自动删除原先创建的挂载点。
3.4.2、快照挂载管理
图 3-3-4-4 显示了系统中原分区是 NAS 的未挂载的快照。点 图标可以进行挂载, 操作方式同逻辑分区挂载相同。
图标可以进行挂载, 操作方式同逻辑分区挂载相同。

图 3-3-4-4 快照挂载列表
图 3-3-4-5 显示了快照挂载后的信息,用户可以点 图标,进行卸载操作。
图标,进行卸载操作。

图 3-3-4-5 快照挂载列表
快照挂载后显示的空间大小和空间利用率不是快照本身的大小,而是在创建快照的时间点原逻辑分区的空间大小和空间利用率。
要浏览所有的挂载点可以在共享管理/文件目录管理中查看,如图 3-3-4-6 所示。

图 3-3-4-6 挂载点列表
4、NAS 管理
4.1、NAS 用户设置
4.1.1、简介
“NAS 用户”是指 NAS 共享所使用的用户,是相对系统本地用户和针对 NAS 应用而言,
NAS 用户也属于系统用户。
本系统不使用以文本文件方式保存用户数据的传统的”本地用户”作为 NAS 共享用户,而是使用 LDAP、ADS 域、NIS 服务提供的用户及其认证。
1、使用 LDAP 认证
使用 LDAP 服务器存储用户数据和提供用户账号验证。LDAP 是 Lightweight Directory Access Protocal(轻型目录访问协议)的简称,它以树型目录结构存储数据,具有高效、快速的特点,同时采用服务端-客户端访问方式,可以作为多台客户端的统一的用户源和认证方式。
本系统集成了一个 LDAP 服务器,可用于本机或其它机器的用户认证,当需求的用户数量较大(>100)或要求用户认证速度较快时,建议采用一台外部的服务器专门提供 LDAP 认证服务,否则使用本机 LDAP 服务将会占用相当一部分 CPU 资源。
2、使用 ADS 域认证
使用 Windows 2000 或 Windows 2003 系统提供的 ADS 服务进行用户认证。ADS 是 Active Directory Service 的简称,使用 ADS 服务建立的域是 Windows 操作系统提供的一种域类型,另外一种是较早的 Windows nt 4.0 域。目前常用的是 ADS 域,本系统可使用 ADS 域认证而不支持 NT4.0 域认证。
3、使用 NIS 认证
使用 NIS 服务提供的用户信息和用户认证。NIS 是 Network Information Services
(网络信息服务)的简称,它是基于 RPC 的用户信息服务,和 LDAP 服务、Windows 域服务一样,可用于集中用户源管理和账号密码验证。
在本系统中,LDAP、Windows ADS 域、NIS 三种认证方式可组合使用,其中 LDAP 认证可用于 NAS 服务的 SMB/CIFS、FTP、NFS 服务的用户认证;ADS 域认证可用于 SMB/CIFS 服务、
FTP 服务;NIS 认证适用于 FTP、NFS 服务,不能用于 SMB/CIFS 服务。各个服务支持的认证方式如表 3-4-1-1 所示。
|
NAS 服务认证方式 |
SMB/CIFS |
NFS |
FTP |
|
LDAP |
√ |
√ |
√ |
|
ADS |
√ |
× |
√ |
|
NIS |
× |
√ |
√ |
表 3-4-1-1
说明:
如果 SMB/CIFS 服务同时选用 LDAP 和 ADS 作为认证方式时,系统只使用 ADS 作为用户源。
4.1.2、系统认证
本系统为用户提供了三种认证方式,分别是:”使用 LDAP 认证”、”使用 ADS 认证”、
“使用 NIS 认证”。
1、使用 LDAP 认证
安装配置好 LDAP 服务器(外部或本系统自带的),勾选”使用 LDAP 认证”复选框、填写该认证的各配置项,如图 3-4-1-1 所示,可设置使用 LDAP 认证。

图 3-4-1-1
- 使用 ADS 域认证
勾选”使用 ADS 域认证”复选框,填写域认证相关设置,可设置使用 ADS 域认证,前提是配置好一个可用的 ADS 域服务器。若设置出错将弹出提示框和出错信息,如加入域失败等,设置完成后页面将自动重加载。

图 3-4-1-2 使用 ADS 域认证
- 使用 NIS 认证
勾选”使用 NIS 服务”,填写”NIS 域名”、”NIS 服务器”,可设置使用 NIS 服务作为用户来源和用户认证方式,如图 3-4-1-3 所示。

图 3-4-1-3
- 各认证方式组合使用
通过勾选或撤销对应复选框决定各认证方式的启用,各认证配置项同前述。
4.1.3、本地 LDAP
使用 LDAP 认证方式需要 LDAP 服务器,一台 LDAP 服务器可用于多台机器的用户认证, 我们推荐使用一个外部的服务器提供 LDAP 服务,这样不仅允许较大量的用户(>100),认证速度也较快,还可使用 TLS 加密传输。
同时本系统还集成了一个 LDAP 服务器,在用户数量较少、仅供本机用户认证或者供多机用户认证但不需要 TLS 加密传输时使用。本地 LDAP 服务器的配置操作要在配置系统认证方式前进行。
通过”NAS 管理/NAS 用户管理/本地 LDAP”页面配置本地 LDAP 服务,如图 3-4-1-4 所示,各配置项的说明见附录 II。

图 3-4-1-4 设置本地 LDAP 服务
4.1.4、用户组管理
NAS 用户组管理为用户提供了对用户组的查看、编辑、添加、删除等功能。

说明:所有类型(LDAP、ADS 域、NIS)的用户组都具有查看用户组列表和用户组信息的功能,仅有 LDAP 用户组具有添加、编辑、删除、添加组成员、删除组成员等功能。
1.查看用户组信息
(1)查看用户组列表
在用户组管理主页,当载入页面或刷新页面时,将会以表格形式显示当前所有用户组列表的第一页的用户组(每页显示 20 个用户组),显示信息包括用户组 ID、用户组名、用户组类型和编辑、删除等操作链接图标,初始状态如图 3-4-1-5 所示。

图 3-4-1-5 用户组列表
(2)查看/编辑指定用户组信息
在用户组管理主页,点击列表中某个用户组信息行右侧的查看/编辑图  ,将进入 该用户组的查看/编辑页面,如图 3-4-1-6、图 3-4-1-7、图 3-4-1-8。
,将进入 该用户组的查看/编辑页面,如图 3-4-1-6、图 3-4-1-7、图 3-4-1-8。

图 3-4-1-6 用户组信息-LDAP
在此可查看该用户组的基本信息组名、组 ID、组类型和用户组成员列表。

图 3-4-1-7 用户组信息-ADS 域
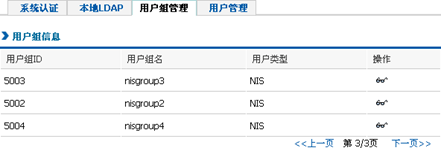
图 3-4-1-8 用户组信息-NIS
对于 LDAP 类型的用户组,还可修改组名、添加、删除组成员,如图 3-4-1-9 和3-4-1-10。

图 3-4-1-9 添加 LDAP 用户组成员

图 3-4-1-10 删除 LDAP 用户组成员
2.添加 LDAP 用户组
在使用 LDAP 认证方式下可添加 LDAP 用户组。在用户组管理主页,单击【添加 LDAP 用户组】,弹出添加 LDAP 用户组的对话框,如图 3-4-1-11 所示,输入组名、组 ID,点击
【确定】添加 LDAP 用户组。

图 3-4-1-11 添加 LDAP 用户组
3.删除 LDAP 用户组
LDAP 用户组可对其进行删除,单击某个用户组信息行右侧的删除图 将弹出确认 框确认是否删除该用户组,如图 3-4-1-12 所示。
将弹出确认 框确认是否删除该用户组,如图 3-4-1-12 所示。

图 3-4-1-12 删除 LDAP 用户组
4.1.5、用户管理
NAS 用户管理的界面和操作方式与用户组管理相似,为用户提供了查看用户列表和用户信息、添加用户、删除用户、加入用户组、退出用户组等功能。
说明:所有类型(LDAP、ADS 域、NIS)的用户都具有查看用户列表和用户信息的功能,仅有 LDAP 用户具有添加、编辑、删除、加入 LDAP 用户组、退出用户组等功能
1.查看用户信息
(1)查看用户列表
在用户管理主页,当载入页面或刷新页面时,将会以表格形式显示当前所有用户列表的第一页的用户(每页显示 20 个用户),显示信息包括用户 ID、用户名、用户类型和编辑、删除等操作链接图标,如图 3-4-1-13 所示。

图 3-4-1-13 用户列表
(2)查看/编辑用户信息
在用户管理主页,点击列表中某个用户信息行右侧的查看/编辑图  ,将进入该用 户的查看/编辑页面,如图 3-4-1-14、图 3-4-1-15,在此可查看该用户的基本信息用户名、用户 ID、用户类型和已加入的用户组列表,对于 LDAP 类型的用户,还可修改用户名和密码、加入和退出 LDAP 用户组。
,将进入该用 户的查看/编辑页面,如图 3-4-1-14、图 3-4-1-15,在此可查看该用户的基本信息用户名、用户 ID、用户类型和已加入的用户组列表,对于 LDAP 类型的用户,还可修改用户名和密码、加入和退出 LDAP 用户组。

图 3-4-1-14 用户信息 1

图 3-4-1-15 用户信息 2
2.添加 LDAP 用户
在使用 LDAP 认证方式下可添加 LDAP 用户。在用户管理主页,单击【添加 LDAP 用户】, 弹出添加 LDAP 用户的对话框,如图 3-4-1-16 所示,输入用户名、用户 ID、密码和选择加入的组,点击【确定】添加。

图 3-4-1-16 添加 LDAP 用户
3.删除 LDAP 用户
LDAP 用户可对其进行删除,在用户管理主页,单击某个 LDAP 用户信息行右侧 可 以删除 LDAP 用户。
可 以删除 LDAP 用户。
4.2、配额管理
在 NAS 服务模式或融合模式下,可对已挂载的用于 NAS 共享的逻辑分区分配各个用户组和用户的使用额度,即限定各个用户组和用户可使用的存储空间,本系统通过配额管理页面完成这个功能的管理和操作。
配额管理的前提是系统有适用于配额管理的逻辑分区,这些逻辑分区的条件是:(1)采用 ext3 文件系统的逻辑分区;(2)已挂载的分区。因此进行配额管理前请先创建和挂载 NAS 逻辑分区,操作说明请参考本手册相关章节。
4.2.1、配额控制
 配额控制的作用是启用/禁用各个逻辑卷(分区)的配额功能,在对每个逻辑分区设置配额前需要先启用配额。如图 3-4-2-1 所示,该列表显示了可进行启用/禁用配额的逻辑分区列表及其配额启用状态,表格每一行显示一个逻辑分区的标识、配额状态和操作,配额状态用图标表示,图标
配额控制的作用是启用/禁用各个逻辑卷(分区)的配额功能,在对每个逻辑分区设置配额前需要先启用配额。如图 3-4-2-1 所示,该列表显示了可进行启用/禁用配额的逻辑分区列表及其配额启用状态,表格每一行显示一个逻辑分区的标识、配额状态和操作,配额状态用图标表示,图标  表示已启用配额, 表示未启用配额,通过点击右侧的”启用”或”禁用”标签启用和禁用配额。
表示已启用配额, 表示未启用配额,通过点击右侧的”启用”或”禁用”标签启用和禁用配额。

图 3-4-2-1 配额控制
说明:对某个逻辑分区禁用配额不仅是停止配额监控,而且会清除用户组和用户的配额设置信息,再次启用时需重新设置。
对于容量较大或存储文件较多的 NAS 卷,启用配额的过程时间会相对较长。
4.2.2、用户组配额
通过”用户组配额”管理页面可以查看指定逻辑分区的用户组配额情况(已用空间、限制值)和设置用户组的空间配额。
1、查看用户组配额
操作:页面右上角下拉框列举了已启用配额的逻辑分区,选择一个逻辑分区,单击【显示】按钮,页面将会加载和显示在该逻辑分区上的用户组配额信息。
用户组配额信息以表格形式显示,各列分别为用户组名、已用空间、空间限制、设置按钮。”已用空间”以 GB 为单位显示用户组在该逻辑分区已使用的存储空间大小,若超过配额(空间限制)以红色字体显示,否则以普通黑色字体显示,如图 3-4-2-2 所示。

图 3-4-2-2 查看/设置用户组配额
2、设置用户组配额
用户组配额设置能够对指定逻辑分区设置指定用户组的空间限制,管理页面位于
“NAS 管理/配额管理/用户组配额”。
(1)选择逻辑分区:通过右上角”选择逻辑分区”下拉框选择逻辑分区,单击【显示】按钮,显示该逻辑分区的用户组配额信息和当前所有 NAS 用户组。
(2)在表格的”空间限制”列以文本框形式显示当前用户组的配额限制,单位为 GB, 值为 0 表示无限制,为空表示未设定配额,没有限制,在文本框输入要设定的配额,右侧相邻的下拉框选择单位,可以是 MB、GB、TB。
(3)单击”操作”列下的图  ,弹出确认消息框,询问是否设置配额,确定设置
,弹出确认消息框,询问是否设置配额,确定设置
则单击【确定】,否则单击【取消】或关闭按钮取消设置操作。
对每个用户组在每个逻辑分区上的配额最大可设置 2TB,即 2048GB,
超出将报错并不予设置。
4.2.3、用户配额
类似于用户组配额,管理用户配额的操作包括查看用户配额使用情况和限定大小、设置用户配额,管理页面位于”NAS 管理/配额管理/用户配额”。
1、查看用户配额
点击页面右上角的下拉框,分别列举了已启用配额的逻辑分区和系统当前的所有 NAS 用户组,选择逻辑分区和用户组,单击【显示】按钮,页面将会加载和显示在该逻辑分区上的指定用户组的成员的配额信息。
用户配额信息以表格形式显示,各列分别为用户名、已用空间、空间限制、设置按钮。”已用空间”以 GB 为单位显示用户在该逻辑分区已使用的存储空间大小,若超过配额(空间限制)以红色字体显示,否则以普通黑色字体显示,如图 3-4-2-3 所示。

图 3-4-2-3 查看/设置用户配额
2、设置用户配额
(1)显示指定逻辑分区和用户组成员的配额信息,操作方法见本节”查看用户配额”
(2)在用户配额信息表格的”空间限制”列以文本框形式显示当前用户的配额限制,单位为 GB,值为 0 表示无限制,为空表示未设定配额,没有限制,在文本框输入要设定的配额,右侧相邻的下拉框选择单位,可以是 MB、GB、TB。
(3)单击”操作”列下的图  ,弹出确认消息框,询问是否设置配额,确定设置
,弹出确认消息框,询问是否设置配额,确定设置
则单击【确定】,否则单击【取消】或关闭按钮取消设置操作。
对每个用户在每个逻辑分区上的配额最大可设置 2TB,即 2048GB,超出将报错并不予设置。
4.3、SMB/CIFS 设置
4.3.1、SMB 基本设置
图 3-4-3-1 显示了 SMB/CIFS 服务的基本设置:

图 3-4-3-1 SMB 基本设置
点击【关闭服务】按钮,可以将 SMB/CIFS 服务关闭。如果 Wins 服务器用户未指定, 则系统本身会做 WINS 服务器。点击【修改】按钮,可以对以上设置进行修改。设置完毕
在 Windows 的网上邻居中可以看到这台文件服务器。
在允许访问共享的主机网络范围,若用户未指定,缺省所有网段的主机都可访问,若用户要进行限制,可以点击【添加】按钮,添加可以访问共享文件的主机范围,则其他网段的主机就无权访问。添加界面,如图 3-4-3-2 所示。

图 3-4-3-2 添加允许访问共享的网络范围
允许访问共享的主机的网络范围采用网络地址加子网掩码的方式指定。
4.3.2、SMB 用户设置
若系统认证方式选择的是 LDAP 方式,且使用系统自身的 LDAP 服务器,则在用户管理部分添加用户时,会自动将用户同时添加为 smb 用户;若使用系统外部的 LDAP 服务器, 需要将外部 LDAP 服务器上的用户手动添加为 smb 用户才可访问共享文件。
图 3-4-3-3 显示了当前所有的 smb 用户列表:

图 3-4-3-3 SMB 用户列表
点击【添加用户】按钮,可以将 LDAP 用户添加为 smb 用户,如图 3-4-3-4 所示。

图 3-4-3-4 添加 SMB 用户
 添加完用户后,在 SMB 用户信息页面,点
添加完用户后,在 SMB 用户信息页面,点 图标可以为 SMB 用户修改密码,点击图标,可以将此 SMB 用户删除。
图标可以为 SMB 用户修改密码,点击图标,可以将此 SMB 用户删除。
4.4、NFS 设置
NFS 服务的设置比较简单,只有 NFS 服务的启动和停止,如图 3-4-4-1 所示。

图 3-4-4-1 NFS 服务设置
4.5、FTP 设置
FTP 设置页面可以显示和设置 FTP 服务的各项配置信息,显示 FTP 的服务状态,并提供启动或停止 FTP 服务。
进入 FTP 设置页后,用户可以看到如下界面,如图 3-4-5-1 所示。

图 3-4-5-1 FTP 基本设置
根据页面提示填入数据后,点击【更改】可以设定 FTP 服务器的配置文件,并立即生效。右上角的服务状态表示当前 FTP 的服务状态。运行时点击【关闭服务】或【启动服务】, 可以改变 FTP 的服务状态。
4.6、数据备份与同步
本系统采用 rsync 协议来实现数据备份和同步功能。Rsync 设置分为主服务端和备份服务端两部分。
4.6.1、主服务端
主服务端:即:rsync server,指提供备份数据源的服务端。主服务端服务状态,如图 3-4-6-1 所示。

图 3-4-6-1 主服务端服务状态
设置最大连接数,当设置为 0 时,表示不限制,系统默认设置为 4,用户可根据自身需求设置,如图 3-4-6-2 所示。

图 3-4-6-2 最大连接数设置
设置允许连接的备份服务端 IP,如果备份服务端为双网卡,请将两个 IP 都输入,当然用户也可以对设置的 IP 进行删除操作。图 3-4-6-3 表示允许 IP 地址为 10.8.11.100 的备份服务端对此主服务端连接。

图 3-4-6-3 添加允许 IP 操作
设置备份用户,包括账号和密码两部分设置,在备份服务端添加计划任务设置中的账号和密码需和此处设置相对应,图 3-4-6-4 所示。

图 3-4-6-4 添加用户操作
添加成功后,用户也可对设置的账号和密码进行修改、删除,图 3-4-6-5 所示。

图 3-4-6-5 添加用户操作
设置备份标识,包含备份标识、备份源路径和备份账号设置,在备份服务端添加计划任务设置中的备份标识、账号需和此处设置相对应,如图 3-4-6-6 所示。

图 3-4-6-6 新建备份标识操作
创建完毕后的成功显示,用户可以点  图标或点
图标或点  图标,对备份标识进行删除 或编辑操作,如图 3-4-6-7 所示。
图标,对备份标识进行删除 或编辑操作,如图 3-4-6-7 所示。

图 3-4-6-7 新建备份标识
4.6.2、备份服务端
备份服务端:即:rsync client,指将数据备份到本机上的服务端。进入备份服务端界面,如图 3-4-6-8 所示。

图 3-4-6-8 备份服务端
点击【添加任务】,可以为系统添加备份任务。其中基本参数设置,包含主服务端 IP, 账号,密码,备份标识及本地目录设置,图 3-4-6-9 所示。

图 3-6-4-9 基本参数设置
说明:
主服务端 IP:备份的源目录所在的机器 IP,即主服务端的机器 IP。填写的备份标识在主服务端已设置,并确保填写的账号在对应的备份标识下。
2、备份计划设置,包含一次性计划,按周计划及按月和日计划设置,图 3-4-6-10, 图 3-4-6-11,图 3-4-6-12 所示。

图 3-6-4-10 一次性备份

图 3-4-6-11 周计划备份

图 3-4-6-12 按月和日计划备份
备份方式设置,选择【删除】表示:当主服务端的备份源目录下被更换为新的内容后, 备份端的本地目录下也相应把旧的内容删除,和主服务端保持一致,更换为新的内容;选择【保留】表示:备份端的本地目录会对旧的内容保留,图 3-4-6-13 所示。

图 3-4-6-13 备份方式设置
计划任务设置成功,系统将会显示任务列表。点  按钮,系统会弹出用户设置的 内容,用户和根据自身需求进行修改并提交,点
按钮,系统会弹出用户设置的 内容,用户和根据自身需求进行修改并提交,点  按钮,将对设置的备份计划进行删 除,图 3-4-6-14 所示。
按钮,将对设置的备份计划进行删 除,图 3-4-6-14 所示。

图 3-4-6-14 备份计划设置成功
5、共享管理
5.1、文件目录管理
文件目录管理可以列出系统中允许用户访问的目录及其所有子目录,并允许用户新建、删除目录和编辑目录属性,图 3-5-1-1 所示。

图 3-5-1-1 目录管理主页面
 主页面可以列出用户可见的所有目录及其子目录。” “号代表该目录含有子目录。如果该目录没有子目录,则不显示。
主页面可以列出用户可见的所有目录及其子目录。” “号代表该目录含有子目录。如果该目录没有子目录,则不显示。
5.1.1、新建文件夹
首先选中一个目录,点击【新建文件夹】可以在该目录下创建一个新目录。在弹出窗口中填写新目录名,选择新目录所属组和所属用户,选择必要的权限。点击【确定】按钮可以创建目录,否则请点击【取消】,图 3-5-1-2 所示。

图 3-5-1-2 新建文件夹
5.1.2、删除文件夹
用户选中一个目录后,点击【删除文件夹】可以删除该目录。在删除之前,弹出一个警告框确认是否真要删除该目录,图 3-5-1-3 所示。

图 3-5-1-3 删除文件夹
5.1.3、编辑文件夹
用户选中一个目录后,点击【编辑文件夹】可以修改该目录的属性。在弹出的对话框中,用户可以修改目录的名字,目录所属的用户组和用户,还可以通过点击权限前面的复选框来修改目录的权限。点击【确定】可以修改目录的属性,点击【取消】可以放弃修改, 图 3-5-1-4 所示。

图 3-5-1-4 编辑文件夹
5.2、SMB/CIFS 共享
图 3-5-2-1 显示了当前的 smb 共享项:

图 3-5-2-1 SMB 共享列表
点击【新建共享】按钮,可以添加新的共享,如图 3-5-2-2 所示。

图 3-5-2-2 新建 SMB 共享
添加后,可以在共享列表中看到,用户点  图标,可以将此共享项删除。点
图标,可以将此共享项删除。点  图 标,可以对此共享项进行编辑,如图 3-5-2-3 所示。
图 标,可以对此共享项进行编辑,如图 3-5-2-3 所示。

图 3-5-2-3 SMB 共享列表
5.3、FTP 共享
FTP 共享页可以增加和删除共享目录,控制访问共享目录的用户和用户组的权限,始界面如图 3-5-3-1 所示。

图 3-5-3-1 FTP 共享初始页面
5.3.1、增加共享目录
点击【浏览】可以在弹出的目录管理对话框中通过点击【选择】来选中要共享的目录, 如果允许匿名访问,则选中该复选框,然后点击【增加目录】可以共享选中的目录,图3-5-3-2 所示。

图 3-5-3-2 增加共享目录
增加共享目录后,界面如图 3-5-3-3 所示。点击共享目录右面的【增加用户组】、【增加用户】可以增加访问该目录的用户组、用户及其权限,还可以点击【删除共享目录】来取消该目录的共享。

图 3-5-3-3 列出共享目录
5.3.2、增加用户
点击 右面的【增加用户】可以增加访问该目录的用户及其权限。如图3-5-3-4 所示。
右面的【增加用户】可以增加访问该目录的用户及其权限。如图3-5-3-4 所示。
从选择用户右面的下拉菜单选择允许访问的用户。在权限行中在允许用户具有的权限前面选中复选框。然后点击【确定】增加该用户,返回共享目录界面。
如果允许匿名用户访问,则默认已经加入了一个 ftp 用户,只有浏览的权限,可以通过后面要介绍的”修改权限”来修改匿名用户的权限。

图 3-5-3-4 增加用户
5.3.3、增加用户组
同增加用户的步骤相似,点击共享目录右面的【增加用户组】可以增加访问该目录的用户组及其权限,图 3-5-3-5 所示。
从选择用户组右面的下拉菜单选择允许访问的用户组。在权限行中在允许用户组具有的权限前面选中复选框。然后点击【确定】增加该用户组,返回共享目录界面。

图 3-5-3-5 增加用户组
5.3.4、删除共享目录
如果一个目录希望取消共享,则可以点击共享目录名右面的【删除共享目录】。

图 3-5-3-6 删除共享目录
5.3.5、修改权限
 点击共享目录左侧的” “可以显示该共享目录允许访问的用户和组以及它们各自的权限。每行右面有两个按钮
点击共享目录左侧的” “可以显示该共享目录允许访问的用户和组以及它们各自的权限。每行右面有两个按钮  代表修改用户或组的权限
代表修改用户或组的权限  代表删除该行,也删除 了该用户或组访问当前共享目录的权限。
代表删除该行,也删除 了该用户或组访问当前共享目录的权限。
当前选中的权限代表用户或组具有的权限。如果要修改用户或组的权限,可以通过是否选中该行的权限左侧的复选框来设置权限。在修改后,点  可以修改权限。
可以修改权限。
例如,ldapusr1 用户原来只有”列表”和”下载”权限,我们修改为”列表”、”上传”、”删除”、”重命名”和”新建”,图 3-5-3-7 所示。
点击【确定】修改权限,点击【取消】取消修改。

图 3-5-3-7 修改权限
5.3.6、删除权限
当停止一个用户或者用户组访问共享目录时,可以点击该目录下用户或组所在行右面 来删除该用户或用户组。
来删除该用户或用户组。
5.4、NFS 共享
图 3-5-4-1 显示了系统中的 NFS 共享列表。

图 3-5-4-1 NFS 共享
点击【新建共享】按钮,可以添加新的 NFS 共享,如图 3-5-4-2 所示。

图 3-5-4-2 新建 NFS 共享
用户点  图标,可以对共享项进行编辑。点
图标,可以对共享项进行编辑。点  图标,可以删除共享项。
图标,可以删除共享项。
网络地址和子网掩码用于设定允许访问此共享目录的主机范围。用户映射:
把远程 root 用户当作 NFS 匿名用户:客户端的 root 用户,在服务端视为 NFS 匿名用户。
把所有远程用户当作 NFS 匿名用户:客户端任何用户,在服务端都视为 NFS 匿名用户。
为 NFS 匿名用户指定本地 UID 和 GID:NFS 匿名用户默认的 UID 和 GID 是 65534,用户也可自行设定。
使用 1024 以下端口连接:要求客户端发起连接使用的端口小于 1024。
启用子树检查:如果用户在添加共享时,只是将某个目录共享,而不是将整个文件系统共享,则客户端在请求某一文件时,如果用户设定了子树检查,服务端不仅要检查此文件是否在适当的文件系统里(操作较简单),还要检查是否在共享的目录树里(操作较复杂)。
立即强制同步写操作:将当前的写请求立即写入磁盘,不等待用户后续的请求和操作。若禁用此选项,则服务端会等待后续写的请求,将相关的写请求进行合并然后写入。
6、IP-SAN 管理
本系统将提供存储资源的目标端和使用存储资源的启动器端结合在一起,其中启动器端主要是将远程的存储资源映射到本地供 NAS 文件共享使用,即所谓的 NAS 机头。下面分别介绍这两部分的设置方法。
6.1、Target 设置
Target 设置主要功能是添加目标器供启动器使用,为了增加数据传输的安全性,提供设置 initiator 连接 target 的各种校验方式,如:CHAP 认证。
6.1.1、主机组管理
下图 3-6-1-1 为主机组管理界面。下面目标器列表中列出了当前系统中的所有主机组信息以及可以对主机组进行的操作,用户可以点  图标
图标  图标,删除主机组或获取 主机组详细信息,删除主机组之前需要把主机组中映射的 lun 和主机删除,否则无法删除主机组。
图标,删除主机组或获取 主机组详细信息,删除主机组之前需要把主机组中映射的 lun 和主机删除,否则无法删除主机组。

图 3-6-1-1 主机组管理
如果要修改 target 名称,需要对目标器名称进行修改,需要先”关闭服务”,页面变成如 3-6-1-2 所示,然后在”Target 名称”的框中输入新的 target 名称,然后点击修改按钮,然后点击”启动服务”:

图 3-6-1-2 target 名修改页面
在图 3-6-1-1 所示的窗口点击”新建主机组”按钮会弹出如图 3-1-1-3 所示对话框, 用户可以为系统新增主机组。主机组的命名字符可以是”英文字母”、”阿拉伯数字”、”_” “-“、”:”、”.”,需以英文字母开头,中间不能有空格。
“描述信息”不是创建主机组必备信息,可以不填,”描述信息”一般用来描述主机组的用途。

图 3-6-1-3 新建主机组
点击图 3-6-1-1 中 按钮,您可以对您创建的主机组进行编辑,如修改主机组的描述信息,”映射 lun”,”映射主机组”,并且对映射的 lun 和主机做相关的操作。如图 3-6-1-4 所示:
按钮,您可以对您创建的主机组进行编辑,如修改主机组的描述信息,”映射 lun”,”映射主机组”,并且对映射的 lun 和主机做相关的操作。如图 3-6-1-4 所示:

图 3-6-1-4 主机组详细信息
点击 3-6-1-4 页面中”返回”按钮,将返回到主机组列表;修改主机组信息栏中的描述信息,然后点击”修改”按钮可以实现对主机组描述信息的修改。
6.1.2、主机管理
在”主机组详细信息”页面中的主机信息栏可以对主机组中的主机进行”主机添加”、
“主机删除”、”主机描述信息修改”等操作,对于”主机删除”直接点击  “。
“。

图 3-6-1-5 主机信息
点击 3-6-1-5 中的”添加主机”将出现如图 3-6-1-6 所示的对话框:

图 3-6-1-6 添加主机
“主机名”的命名要求与主机组管理中的主机组的命名要求相同;”描述信息”不能为中文字符,密码字符要求大于等于 12 个字符且小于等于 16 个字符。设置好这些信息以后点击确定系统将完成主机添加。
如需要修改信息,可以点击 3-6-1-5 中的” “,此时将出现如 3-6-1-7 所示的主机
“,此时将出现如 3-6-1-7 所示的主机
信息修改对话框,输入新的描述信息,点击确定将对主机描述信息进行修改。(如果相应的栏目为空,系统会询问是否要将密码或描述信息设置为空,如果要保持原来信息不变可以在弹出的对话框中点击”取消”即可,如果是要清空则点击”确定”。取消某一栏目的修改,不影响栏目的修改。)

图 3-6-1-7 修改主机信息
6.1.3、lun 管理
图 3-6-1-4 中的 lun 信息列表可以对 lun 进行管理,包括”映射 lun”、”删除 lun”、
“lun 扩容”。点击”lun 信息”列表当中的” “,将可以实现对相应 lun 的删除。
“,将可以实现对相应 lun 的删除。

图 3-6-1-8 lun 信息列表
点击图 3-6-1-8 中的”映射 Lun”按钮,弹出如图 3-6-1-9 所示的 lun 映射对话框:

图 3-6-1-9 映射 lun
设备名不允许使用中文字母,可以为”英文字母”和”阿拉伯数字”,可以在路径栏中选择可使用的逻辑卷,然后对 lun 的块大小,读写权限设置好以后,点击”确定”,就可以实现向主机组中”映射 lun”。
读写方式:
可写:启动器端对映射过来的此类磁盘可以进行读写操作。只读:启动器端对映射过来的此类磁盘只能进行读操作。
只读快照和其源逻辑分区的使用:
不能将用于 IP-SAN 的只读快照和其源逻辑分区或同一源逻辑分区的其他只读快照添加给同一主机组。
请不要把 IP-SAN 格式的只读快照和其源逻辑分区映射给同一主机使用。
点击 3-6-1-8 中的” “,将出现如图 3-6-1-10 所示的分区扩容对话框,用于 在分区的容量不够的时候,增加相关分区的容量。
“,将出现如图 3-6-1-10 所示的分区扩容对话框,用于 在分区的容量不够的时候,增加相关分区的容量。

图 3-6-1-10 分区扩容
6.1.4、会话管理
会话管理主要用于当前会话信息的一个查看,如果用户需要对某个会话进行断开,可以在主机管理当中(主机组详细信息页面)直接对该主机进行删除。

图 3-6-1-11 会话信息
6.2、Initiator 设置
通过 Initiator 设置可以为本机提供 NAS-HEAD 功能,从而为用户提供可以连接的IP-SAN 存储设备。
图 3-6-2-1 是启动器界面。启动器名在服务启动后是不可编辑的,如果想修改启动
器名称,请先关闭此服务。修改完毕后再次启动此服务。

图 3-6-2-1 启动器界面
服务启动后会在下面列表中列出当前系统所连接过的目标器信息,如图 3-6-2-2 所示,如果您在登录目标器时选择了自动登录,那么启动器会自动登录到该目标器。

图 3-6-2-2 启动器服务启动状态
点击【查找】按钮会弹出查找目标器对话框如图 3-6-2-3 所示:

图 3-6-2-3 查找目标器
在上图中输入目标器 IP,然后点击【查找】按钮即可连查找到可用目标器。可用目标器列表中会自动列出该地址的所有可用目标器,此时目标器状态是断开的,点  按 钮进入登录对话框,如图 3-6-2-4 所示。
按 钮进入登录对话框,如图 3-6-2-4 所示。

图 3-6-2-4 登录目标器
这里输入目标器端所设置的 CHAP 认证信息和 CRC 验证信息,如果选择了自动登录, 会在下次重启 initiator 服务时自动登录该目标器。点击【确定】按钮,如果目标器状态由断开变为连接说明登录不成功,如果登录不成功,请检查 CHAP 及 CRC 信息的设置是否正确,网络是否畅通等。
如登录成功,会在磁盘信息中看到由目标器映射过来的所有磁盘,点击磁盘信息链接会弹出磁盘信息对话框,如图 3-6-2-5 所示。虚拟磁盘名称为此虚拟磁盘在系统中的盘符。

图 3-6-2-5 initiator 虚拟磁盘信息
重置启动器名:点击重置按钮,重置启动器名称为出厂状态,使启动器名称唯一,避免冲突。
7、系统维护
7.1、系统监控
系统监控可以检测 CPU、内存和磁盘的利用率,在超过临界值时可以采取发送 email、记录日志、发送 SNMP trap 消息等三种方式告警。还可以报告磁盘的掉盘事件和监控 RAID 状态。
7.1.1、告警设置
告警设置页面主要设置发送邮件和 SNMP 消息。默认设置如图 3-7-1-1 所示。

图 3-7-1-1 告警设置
页面上的默认值需要用户填充。设置好正确的值后,点击【测试】可以发送电子邮件来测试是否成功,点击【更改】可以保存当前配置,点击【刷新】则显示系统原有的配置。说明:
“邮件发送自”:系统发送告警邮件所使用的默认的邮件地址。
“接受邮件地址”:填写要发送邮件的目的邮箱地址。”邮件主题”:填写告警邮件的标题。 ” 测试邮件内容”:填写测试邮件的内容。
“SNMP 消息目的 IP 地址”:填写 SNMP 消息的目的 IP 地址。
7.1.2、监控设置
监控设置页面可以设置系统状态的监控选项,如图 3-7-1-2 所示。
用户可以设置在一段时间内当 CPU、内存或磁盘的利用率超过一定值时采用何种方式告警。告警方式有三种,可以通过是否选中选项前面的复选框来确定是否采用某种告警方式。
硬件状态部分可以监控掉盘事件和 RAID 状态。监控掉盘事件可以在磁盘掉盘时发出警告信息。
监控RAID 状态可以在RAID 状态由于磁盘的坏掉或者拔出而需要发生改变时发出警告信息。
这两种事件如果发生错误,同时采用”发送邮件”、”记录日志”和”发送 SNMP
trap”三种方式告警。

图 3-7-1-2 监控设置
7.2、系统日志
系统运行和管理过程的重要操作记录在日志文件中,通过”系统日志”管理页面可以查看和删除各个类型的日志。日志类型分为两种:系统日志和管理日志。系统日志是指系统各应用服务运行过程中记录的日志;管理日志是指通过本系统的 Web 管理界面执行查看、设置等管理操作所记录的日志,例如建立 RAID、添加用户等。
通过单击页面右下角的标签”首页”、”上一页”、”下一页”、”末页”可查看相应页的日志,单击左下角的【清空日志】按钮,可以对日志进行删除操作,图 3-7-2-1 所示。

图 3-7-2-1 查看日志
7.3、系统配置备份与恢复
提供了备份系统配置以及恢复系统配置到出厂设置、自定义配置的功能,图 3-7-3-1 所示。

图 3-7-3-1 系统配置备份与恢复
如果要备份系统配置,点击【下载配置备份文件】按钮,可以下载配置包到本地目录, 图 3-7-3-2 所示。

图 3-7-3-2 下载配置包

说明:在下载配置备份文件时,会用当前的配置更新自定义设置。此配置保存了系统的当前配置状态,在还原配置的时候会用到。

系统提供三种配置还原方式:
- 还原到出厂设置:选择还原方式为【出厂设置】,点击【开始还原】。
- 还原到最近的自定义配置:此种方式使用的配置为保存在系统中的”自定义配置”,不需要用户上传配置文件。选择【自定义设置】,点击【开始还原】即可。
- 还原到特定时间的自定义配置:浏览并上传某个特定日期下载的配置文件到存储系统。具体操作步骤如下:
选择【自定义设置】,点击【浏览】按钮,选择要上传的配置包后,点击【上传】按钮,可以上传配置包,如图 3-7-3-3 所示。

图 3-7-3-3 上传配置包
在点击【上传】按钮后,需要身份验证,在身份验证中填入系统管理员用户名及密码, 图 3-7-3-4 所示。

图 3-7-3-4 身份验证
点击【开始还原】完成系统还原,如图 3-7-3-5 所示。

图 3-7-3-5 自定义恢复

1、下载的配置文件包不能进行任何解包或修改等操作,否则上传会失败。
2、确保下载时和上传时的系统运行模式一致,否则上传失败。
3、建议用户在初始配置完毕、重大操作完毕后,都进行一次配置备份操作。

7.4、系统恢复和升级
系统恢复是指将系统恢复到出厂状态,将初始化系统的所有配置;系统升级是指将系统的部分或全部模块更新到另一个版本,需要上传升级包到系统中。
7.4.1、恢复系统
进入恢复系统界面,输入管理员账号和密码后,点击【确定】,用户可以根据提示, 对系统进行恢复,如图 3-7-4-1 所示。

图 3-7-4-1 恢复系统
7.4.2、升级系统
单击标签”升级系统”进入升级系统操作界面,在这里,可以通过升级包,对系统进
行升级,如图 3-7-4-2 所示。

图 3-7-4-2 升级系统
7.5、电源控制
在电源控制页面,用户可以根据需要,对系统进行关闭、定时关闭或重启操作,如图3-7-5-1 所示。

8、超级终端
图 3-7-5-1 电源控制
当网络出现问题,无法登陆 web 界面时,可通过超级终端对系统进行简单的配置或恢复。
8.1、登陆系统
将主机与另一台 PC 机用串口线相连,打开 PC 机的超级终端程序。设置如下图参数:

图 3-8-1-1 超级终端设置
设置完毕后,打开超级终端,按回车键即可显示登陆窗口。输入用户名(dks01)和密码(langchao2007),便可登陆系统,进行简单的命令操作。相关命令参看下节。
8.2、用户接口命令
为使用户在没有网络的情况下,能够进行最基本的调试,完成网络的配置,系统为用户提供以下命令。注意,在系统启动后,第一次执行命令时,会提示再次输入密码,再次输入 dks01 用户的密码即可。
hostname显示主机名ifconfig
显示系统网络信息,并可通过该命令配置启动网络ping
测试 ipv4 的主机能否 ping 通ping6
测试 ipv6 的主机能否 ping 通recovernetwork org
系统网络恢复到出厂设置recovernetwork new
系统网络恢复到最近一次的正确配置restartnetwork
重新启动网络poweroff
关机命令reboot
系统重启命令
8.3、系统恢复
在 web 界面上执行系统初始化恢复,也可以通过超级终端的命令行完成。
链接好超级终端,启动系统。当屏幕显示如图 3-8-3-1 时,按下【Esc】键,进入 Grub 启动界面,如图 3-8-3-1、3-8-3-2。

图 3-8-3-1 系统启动

图 3-8-3-2 Grub 启动界面
在 Grub 启动界面中,通过上下键选择”Systerm recover or debug (2.6.19)”, 按回车进入系统。系统启动后,提示输入 Key,如图 3-8-3-3。

图 3-8-3-3 合法登陆验证
输入正确的 Key,系统提示三个选项,分别是”1 恢复至当前系统状态”,”2 恢复至出厂状态”,”3 系统调试”,如图 3-8-3-4 用户只需输入 1 或 2 进行相应的系统恢复,
等待系统重新启动即可。选项 3 是提供给客服维护人员调试用的接口,需要用户名和密码, 用户请勿擅自登陆。

3-8-3-4 系统恢复选项