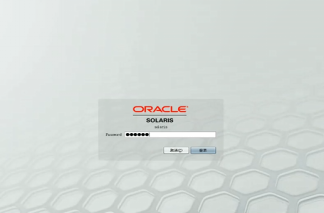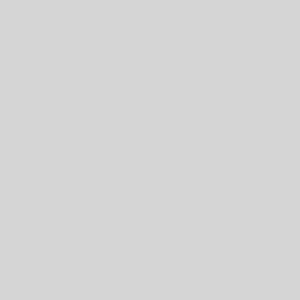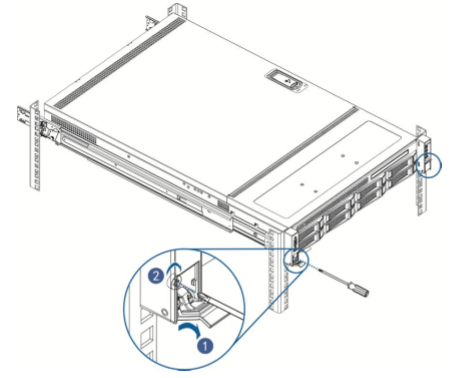一、概述
Solaris是Oracle提供的全面的云平台系统,有三种安装方式:
- Live Media安装方式:图形安装程序的正式名称为“Live Media”,LiveMediaISO映像上的安装程序仅适用于x86平台。这意味着 Oracle Solaris 将被引导到 RAM 中,不会对现有操作系统造成任何影响。之后可以在图形界面下,将操作系统安装在主机上。
- 文本安装方式:文本安装程序可以使用整个磁盘。如果选择了整个磁盘选项,则会创建分区或分片涵盖目标设备。不论发生何种情况,安装都会覆盖目标分区或分片上的任何内容。如果使用文本安装程序,以后可能需要安装附加的软件包。
- AI安装方式:从CD或USB引导载入AI映像,启动该系统的无人安装模式(静默)。
本次仅介绍推荐的Live Media安装方式。
二、安装前的准备工作
安装前,需要进行如下准备工作:
- 下载镜像,登录http://www.oracle.com/technetwork/cn/server-storage/solaris11/downloads/install-2245079-zhs.html , 下载1.1G的名为“x86 live media”的安装镜像,之后将镜像刻录到光盘上。之后将光盘放入服务器光驱或移动光驱。
- 配置服务器的引导方式,服务器开机后,进入BIOS配置界面,在boot页面配置光盘引导和磁盘引导,一般第一项设为光盘,第二项设为磁盘,如下图所示。之后保存退出即可。
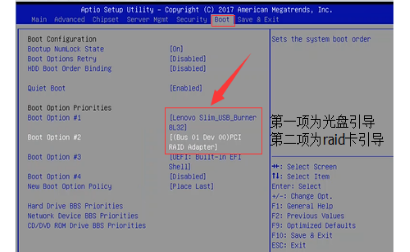
三、光盘载入RAM并引导成功
服务器启动后,无需过多操作,系统即会进入到Solaris的图形化界面,各个步骤如下:
- 浪潮Logo界面,这是主板BIOS程序的最后一步。

- 进入Grub引导
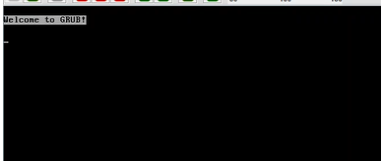
- 在Grub中选择哪种模式启动,如果不操作,没人进入Solaris内存镜像模式,本次选择默认启动模式。
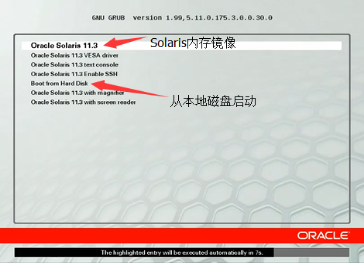
- 键盘模式,默认是27美式键盘。一般国内都是用美式键盘,此处输入27或直接回车。
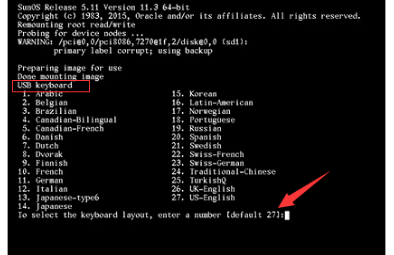
- 选择语言,默认是(3、英语),推荐英语,若选择中文,可选(1、简体中文)。
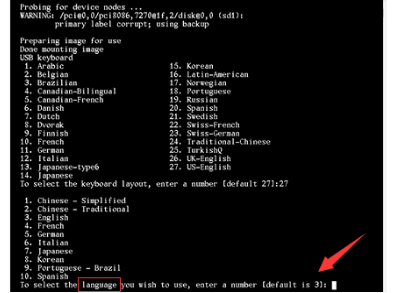
- 控制台登录
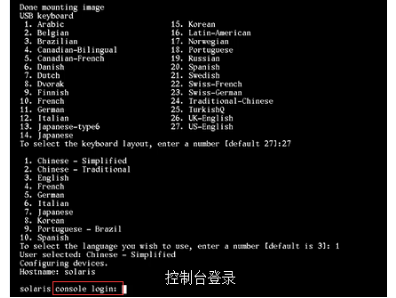
- 在漫长的等待后,出现目录变更提示,这个是由于选择语言为中文导致,并不重要,可以勾选到不再显示后,选择第一项即可。
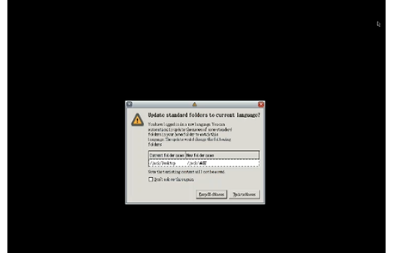
- 显示声卡不可用
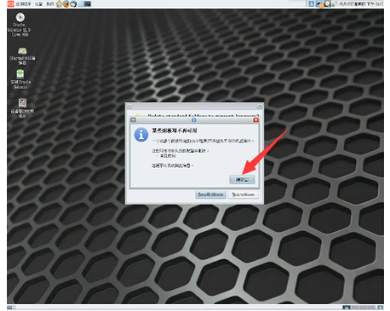
- 桌面面板,此时桌面上显示可使用的常用命令
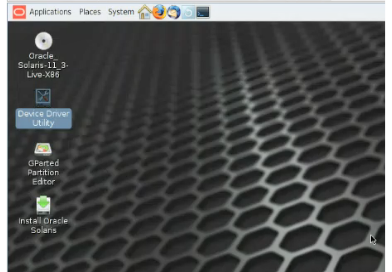
- 查看本地存储信息,点击GParted分区编辑器查看存储的配置。
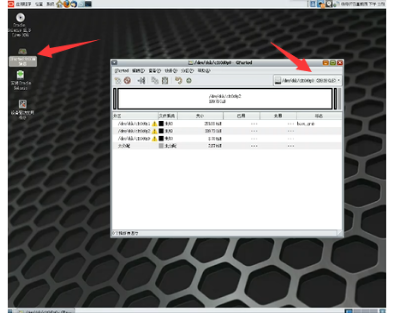
四、安装Solaris到服务器
- 双击桌面上的“安装Oracle Solaris”,进入安装界面
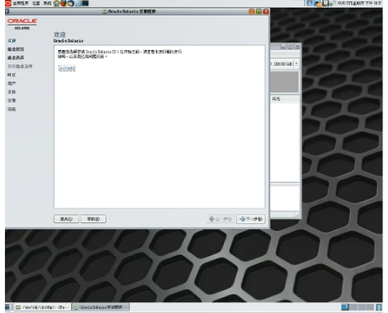
- 欢迎界面,此时客户看一下左边的安装步骤,此时为第一步,点击“下一步”即可

- 磁盘搜索,选择“本地磁盘”,系统即对系统存储进行搜索。

- 磁盘选择,选择安装使用的本地磁盘,以及分区类型。
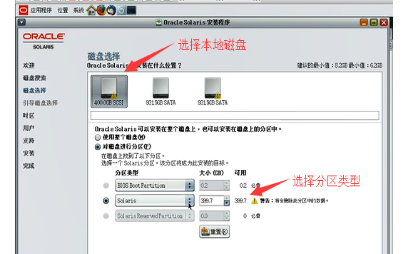
- 选择时区,配置时间

- 登录用户配置,用户密码要求至少有1个英文字符。
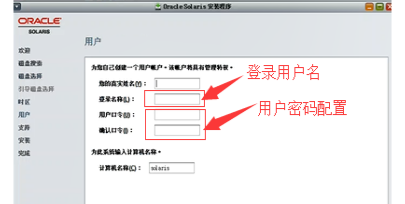
- 支持注册,点击“下一步”即可。
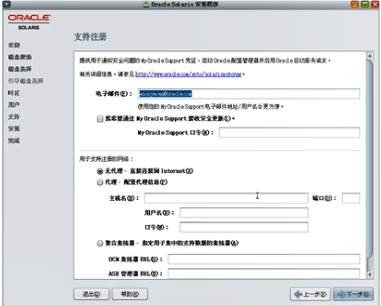
- 安装信息汇总,显示之前配置的Solaris设置,检查无误后,点击“安装”即可。
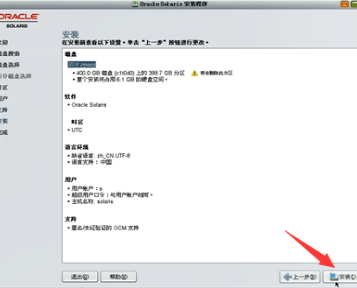
- 安装过程,在此过程中,将Solaris操作系统安装在本次存储上。
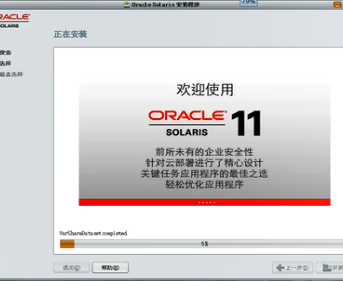
- 安装完成,此时Solaris已经在服务器上部署好了,点击“重新引导”则服务器将重启。
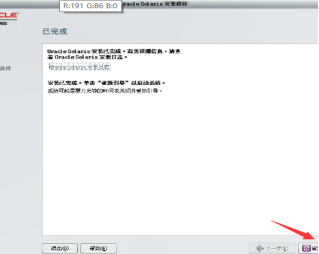
- 取出安装光盘,则服务器自动从本次存储启动